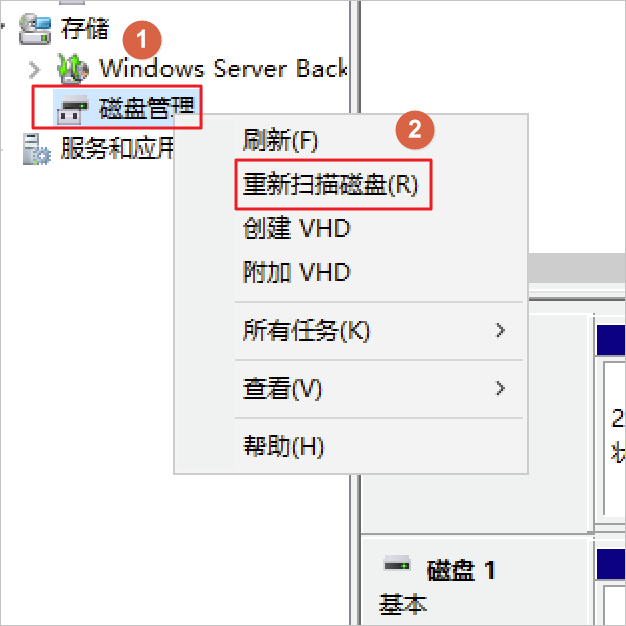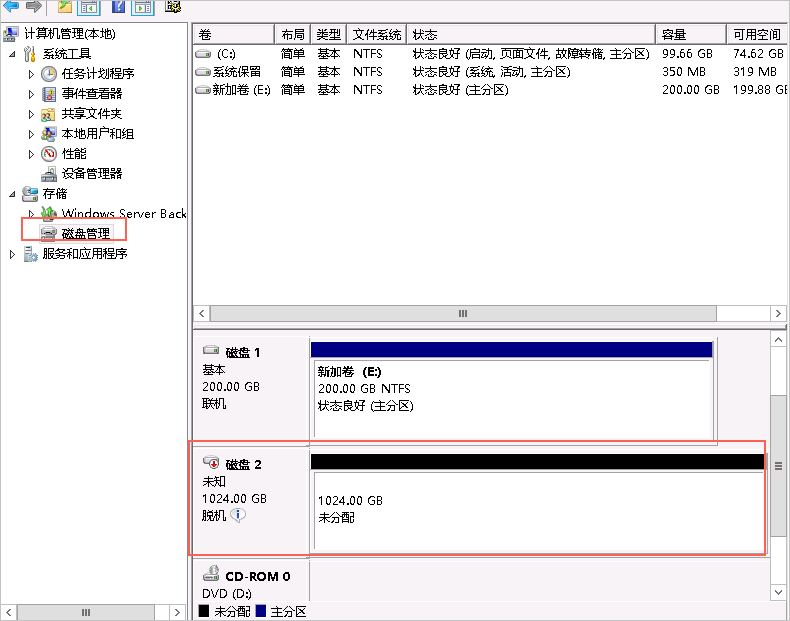云存储网关提供了iSCSI协议,将海量的OSS存储空间映射为本地磁盘。通过集成云存储网关的在线服务,可以像使用本地磁盘一样使用OSS存储服务。
配置iSCSI Target
通过云存储网关导航列iSCSI卷选项进入块云网关/iSCSI卷界面,您可以在这个界面上创建卷、启用/禁用iSCSI功能、设置CHAP授权、删除逻辑卷等。
创建卷的具体步骤如下:
- 单击创建,进行卷的创建。
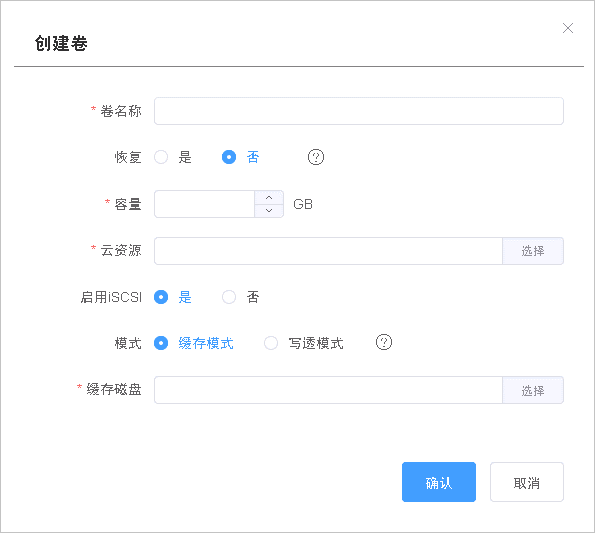 说明
说明- 卷最大创建个数:128个。
- iSCSI目标最大允许个数:128个。
- 填写卷名称、是否启用恢复、容量、选择云资源、是否启用iSCSI、选择模式、缓存磁盘等信息。
说明
- 在恢复选项框中:
- 选择否(默认):系统会直接使用云资源对应的OSS Bucket创建新的卷。
- 选择是:如果云资源对应的OSS Bucket已经被用作卷的云存储,系统会尝试使用其中的元数据(例如卷的容量等)进行卷的恢复。
- 在模式选择框中:
- 缓存模式:在缓存模式下,热数据会缓存在本地,读写优先访问本地的缓存盘。通常iSCSI网关的读写性能在缓存模式下更优。
- 写透模式:在写透模式下,客户文件会透传到云上的OSS Bucket,读取时从云端直接读取,适用于冷数据备份归档场景。
- 在恢复选项框中:
- 信息填写完成后,单击确认。
卷创建成功后会在导航页显示创建的列表。
 在 块云网关/iSCSI卷的卷列表中,单击左侧 >按钮查看卷属性。
在 块云网关/iSCSI卷的卷列表中,单击左侧 >按钮查看卷属性。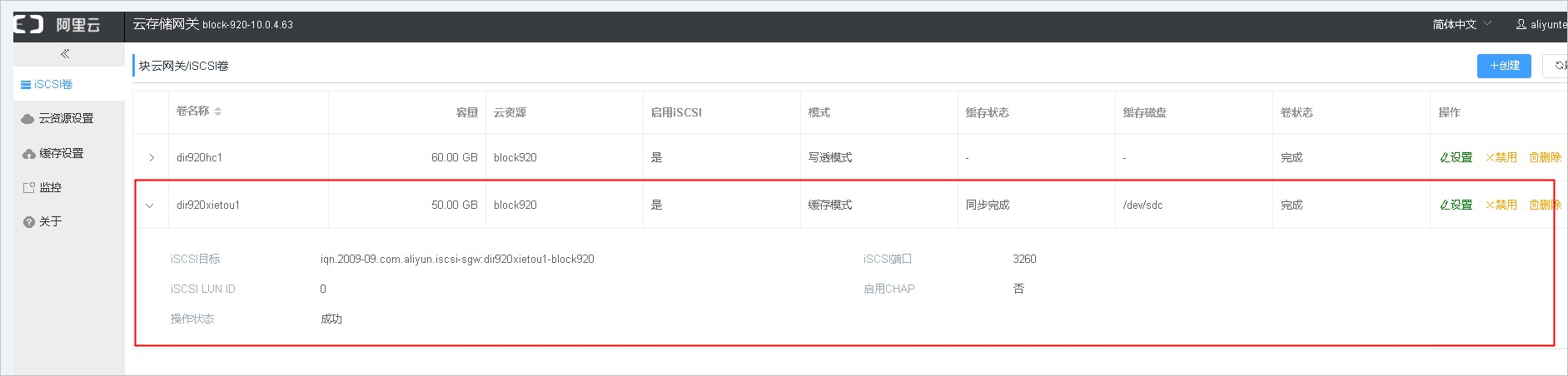
Linux客户端上使用卷
- 安装软件。
- 使用iscsi-initiator-utils RPM 包连接到网关iSCSI目标。
说明 使用 sudo yum install iscsi-initiator-utils 命令安装该包,如果您已完成安装,请跳过此步骤。
- 使用如下命令验证 iSCSI 守护进程是否正在运行。
- sudo /etc/init.d/iscsi status //:适用于RHEL 5或 RHEL 6。
- sudo service iscsid status //:适用于 RHEL7。
如果使用上述命令检查未返回 running 状态,请使用 sudo service iscsid start // 命令运行程序。
- 使用iscsi-initiator-utils RPM 包连接到网关iSCSI目标。
- 挂载卷。
- 发现卷,访问端口是 3260。
命令格式为: sudo iscsiadm -m discovery -t st –p < GATEWAY_IP >:3260。GATEWAY_IP 为网关IP ,可通过控制台的 关于 > 网络信息 > IP 信息获取。
示例:iscsiadm -m discovery -t st -p 10.0.100.51:3260。
- 挂载卷。
注意 由于 iSCSI 协议限制,请勿将一个卷挂载到多个客户端上。
请使用如下命令挂载发现的卷:
命令格式: iscsiadm --mode node --targetname <TargetName> --portal <GATEWAY_IP> -l。- TargetName:需要挂载的卷的 TargetName。
- GATEWAY_IP:您的网关 IP。
示例: iscsiadm -m node -T iqn.2009-09.com.aliyun.iscsi-sgw:test97-block95 -p 10.0.100.51:3260 -l
- 发现卷,访问端口是 3260。
- 查看卷。
您可以使用 fdisk -l 、 lsblk 等命令查看已经挂载的卷。当前状态下,卷已经是一个可用的裸磁盘。使用 fdisk -l 查看如图所示。
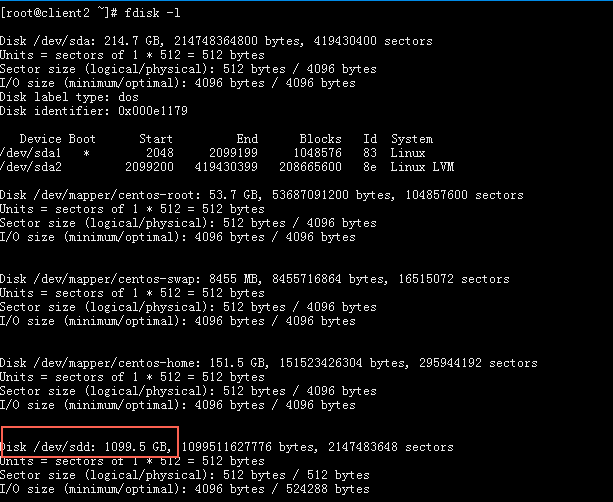
Windows 客户端上使用卷
- 启动 iSCSI 发起程序。
使用 Microsoft Windows 客户端连接到卷,您需要使用 Microsoft Windows iSCSI 启动程序来连接到卷,将卷作为 Windows 客户端上的本地设备。注意 由于 iSCSI 协议限制,不支持将多个主机连接到同一个 iSCSI 目标。以下用 Windows 2012R2 为例说明如何启动 iSCSI 发起程序。
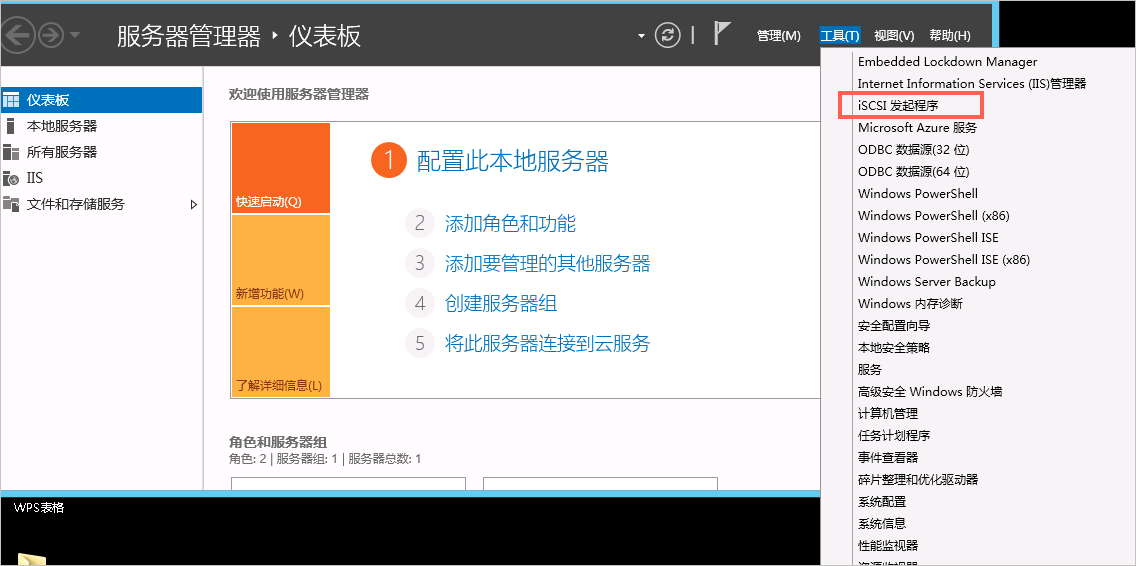
- 设置 iSCSI 门户。
- 在弹出的 iSCSI 发起程序属性对话框中,单击发现。
- 在发现选项卡中单击发现门户,如下图所示。
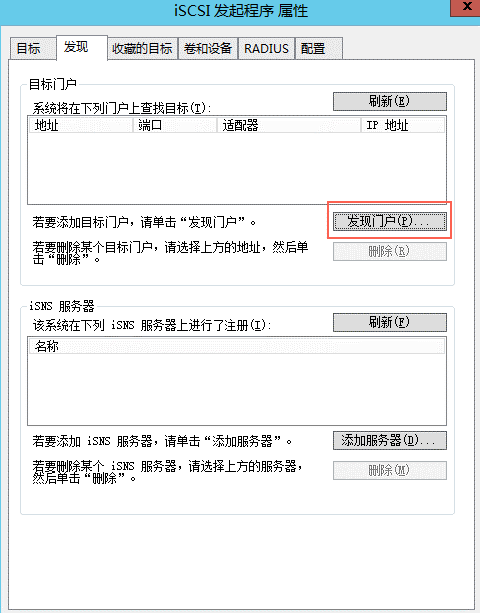
- 在弹出的窗口中输入目标的 IP 地址,然后单击确认添加该目标门户。
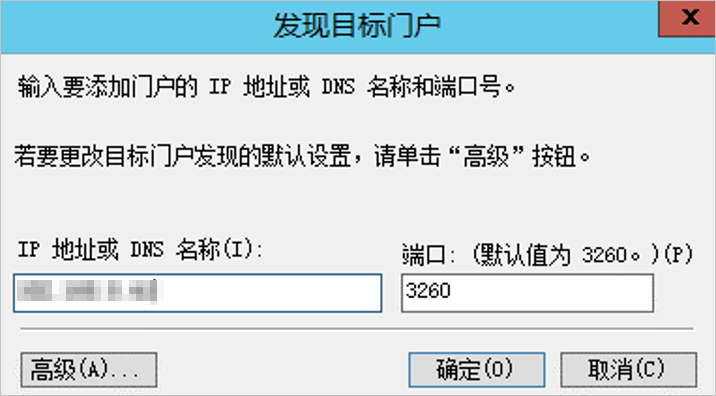
- iSCSI Target 连接。
- 单击目标。
- 在目标选项卡中,选中上一步骤中处于未激活状态的目标门户,然后单击连接按钮。
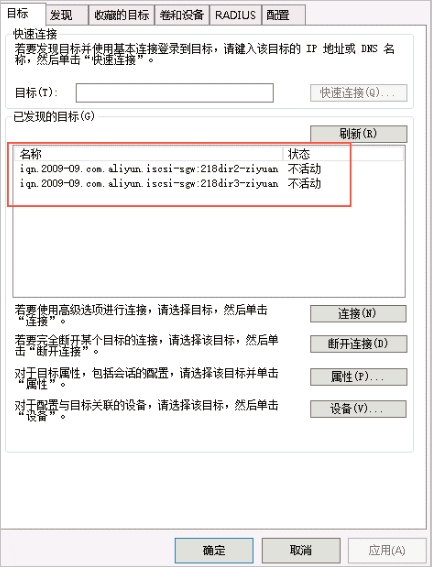
- 在弹出的对话窗中确认目标名,并勾选将此连接添加到收藏目标列表,然后单击确定。
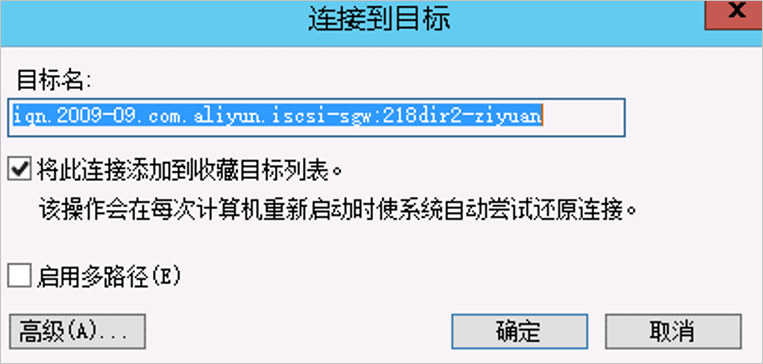
- 确定状态为已连接后,单击确定按钮。
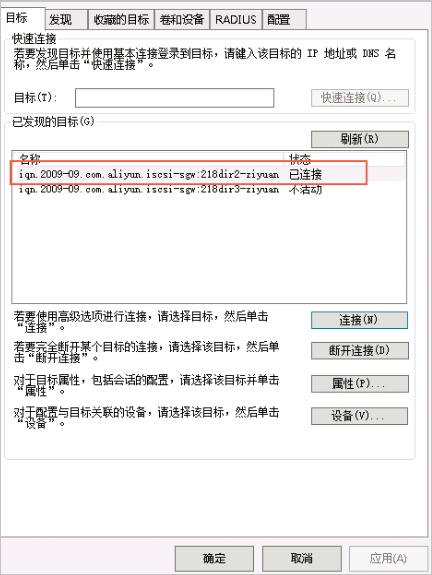
- 查看磁盘。
右键单击 磁盘管理选项,选择 重新扫描磁盘,即能发现新添加的磁盘。