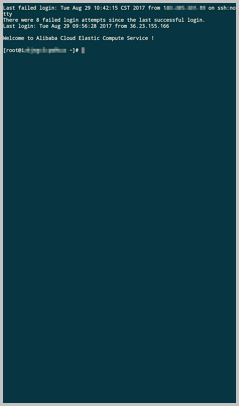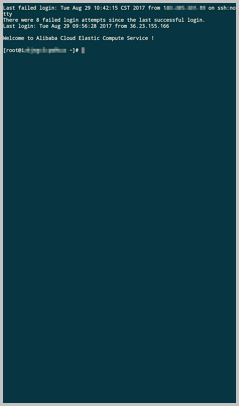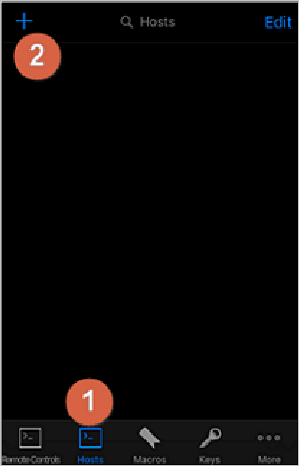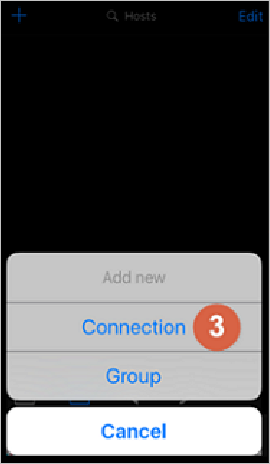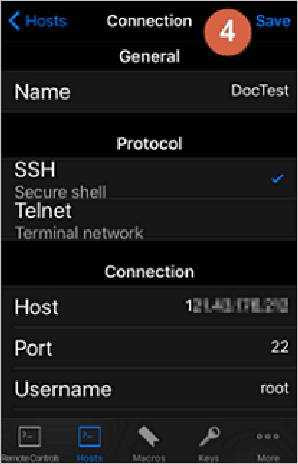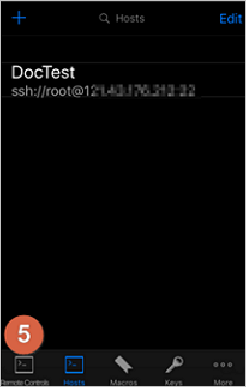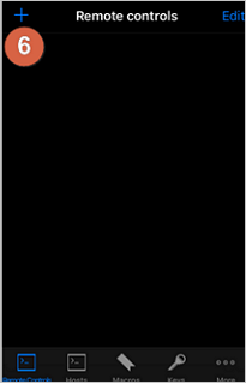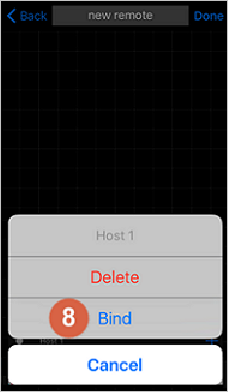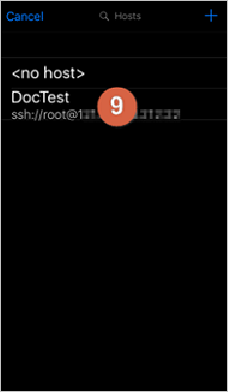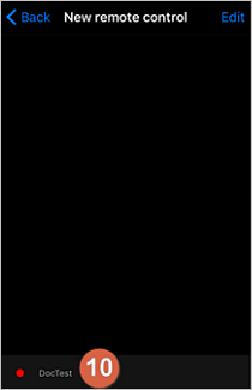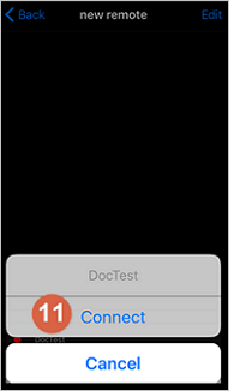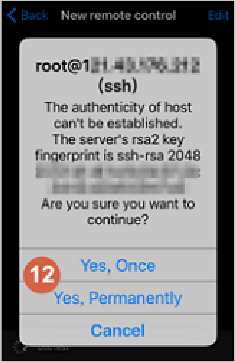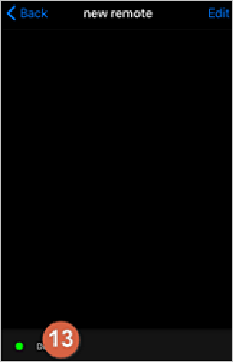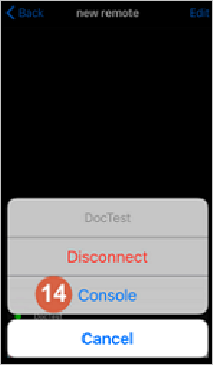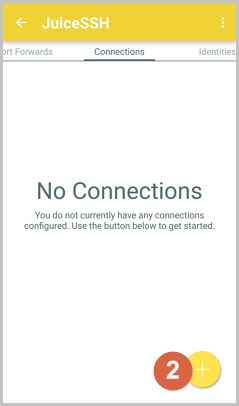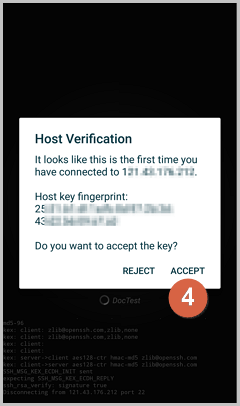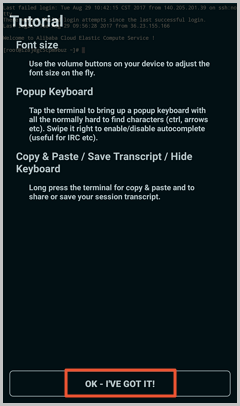在iOS、Android等移动设备环境中,您可以使用用户名密码验证的方式远程连接Linux实例。
前提条件
- 已创建实例。
- 已为实例设置登录密码。
- 已为实例分配固定公网IP或绑定EIP。
- 实例处于运行中状态。
- 为实例所在的安全组添加安全组规则,放行对相应端口的访问,具体操作请参见添加安全组规则。
网络类型 网卡类型 规则方向 授权策略 协议类型 端口范围 优先级 授权类型 授权对象 专有网络VPC 无需配置 入方向 允许 SSH(22) 22/22 1 IPv4地址段访问 0.0.0.0/0 经典网络 公网
背景信息
根据移动设备的操作系统,您可以使用不同的工具远程连接Linux实例:
在iOS环境中使用SSH Control Lite连接Linux实例
本示例中使用用户名和密码验证。
至此,您已经成功地连接了Linux实例。
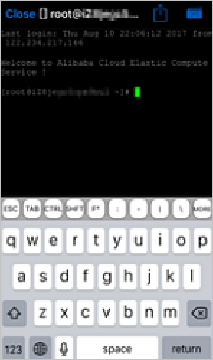
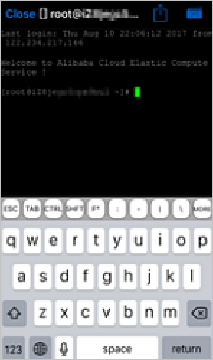
在Android环境中使用JuiceSSH连接Linux实例
本示例中使用用户名和密码进行认证。
至此,您已经成功连接了Linux实例。