自研电商后台系统-开发指引
- 开发文档
- API主要场景
- 生态安全
- 常见问题
- API接口文档
- 消息接口文档
-
聚石塔云产品
- 聚石塔简介
- 入塔指南
- 控制台操作手册
-
容器服务
- 使用手册
-
最佳实践
- 聚石塔官方容器
- 项目空间
- 容器部署
- 创建云应用
- 集群升级手册
- 集群组件
- 发布运维提效小技巧
- 持续集成(CI)
- 日志
- 持久化存储
- DNS
- 高可用
- 弹性伸缩
- ECI相关文档
- Serverless
- 定时任务&守护进程集
- 资源精细化调度
- 微服务引擎
- openAPI
- 轻容器
- 小程序云应用实践
- 聚石塔容器集群类型说明
- 使用稳定性更高的专业版集群
- 独立部署应用容器化迁移
- 集群ECS节点使用自定义系统镜像
- 节点Docker目录存储于数据盘
- 事件中心(告警)使用说明
- 无服务器集群使用说明
- 集群网络规划-Terway与Terway-eniip
- 发布回滚
- ACK Pro面向聚石塔的场景分析
- 订阅云产品到期释放等通知
- Windows
- 常见问题
- 更多说明
- 大促保障
- EWS迁移
- 历史存档
- 基础产品
- 业务组件
- 专项指南
- 奇门
一、管理索引
1. 选择要登录的数据库,单击【登录到数据库】按钮进行登录。
2. 登录后,在左侧目编树上选中要修改的表上的索引,单击使其弹出索引相关菜单,如下图所示。

说明
编号1:单击【添加索引】按钮,用户可以为表添加一个索引。
编号2:单击【修改索引】按钮,用户可以修改选中的索引。
编号3:单击【删除索引】按钮,用户可以将选中的索引删除。
3. 在菜单中选择【添加索引】,进入添加索引窗口,如下图所示。
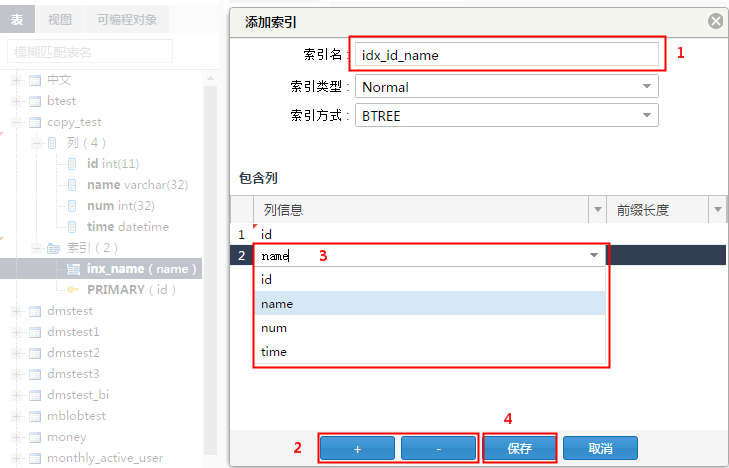
说明
编号1:填写索引名称,选择索引类型。
编号2: 单击+或-按钮来为索引添加或者删除字段。
编号3:编辑索引中的字段,用户可以自行填写或者从下拉列表中获取。对于可变长度的数据类型,如varchar,用户还可以为字段指定前缀长度,以节省索引空间。
编号4:当用户编辑完成后,单击【保存】按钮。
4. 编辑好索引后,单击【保存】按钮,DMS会生成添加索引的SQL语句。用户需确认变更是否符合预期。若符合用户预期,单击【执行】后,DMS会将索引添加到用户选中的表中,如下图所示。
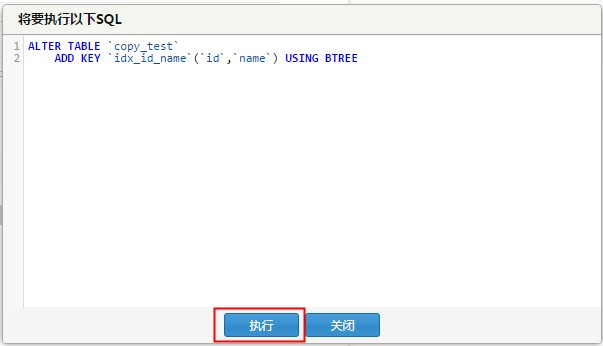
5. 执行完添加索引后,用户可以再次查看表中的索引,确认添加的索引是否生效,如下图所示。

6. 单击表目录树上的表的索引,选择菜单上的【修改索引】,进入 修改索引 窗口。修改索引与添加索引流程类似,但是执行的SQL是先删除旧索引再增加新索引。
7. 单击表目录树上的表索引,单击菜单上的【删除索引】菜单,进入 删除索引 确认窗口,如图所示。
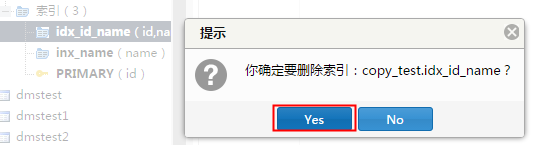
8. 单击 【Yes】 按钮,确认要删除索引,DMS将执行索引的删除操作。用户可再次查看表中的索引,确认删除是否成功。

说明:从图中看出, 删除索引操作已经生效。
二、管理外键
1. 选择要登录的数据库,单击【登录到数据库】按钮进行登录。
2. 在左侧目标树上选中要修改的表上,在菜单中修改表。在打开的表编辑界面上,单击外键Tab页,编辑外键,如下图所示。
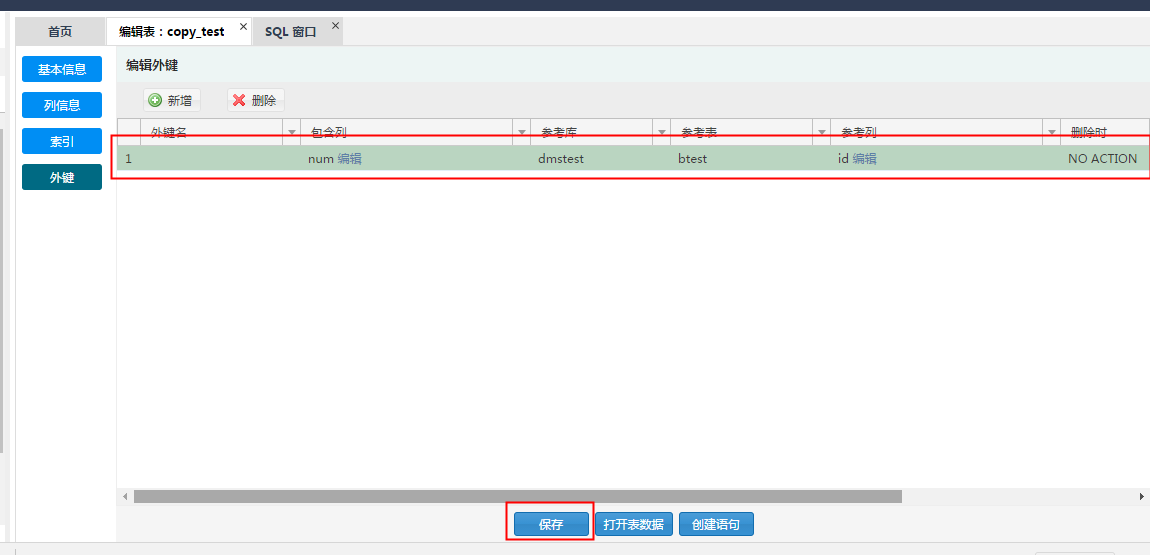
3. 填写外键信息、外键字段、引用的库表字段信息,单击【保存】按钮进行保存。
三、创建分区
1. 选择要登录的数据库,单击【登录到数据库】按钮进行登录。
2. 在左侧目标树菜单上选择【创建表】,在打开的表编辑界面上,填写表基本信息、表字段信息、表分区信息,如下图所示。
?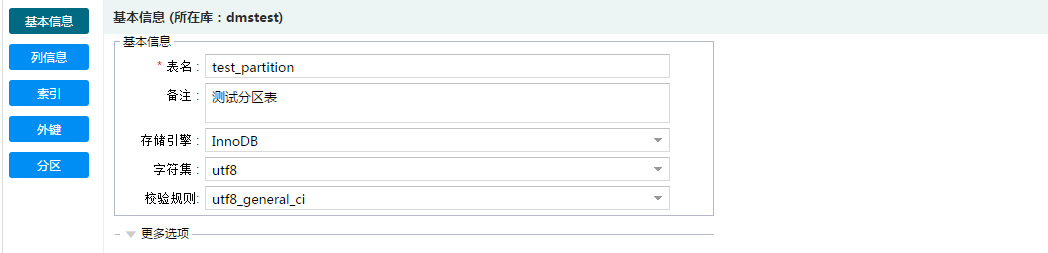
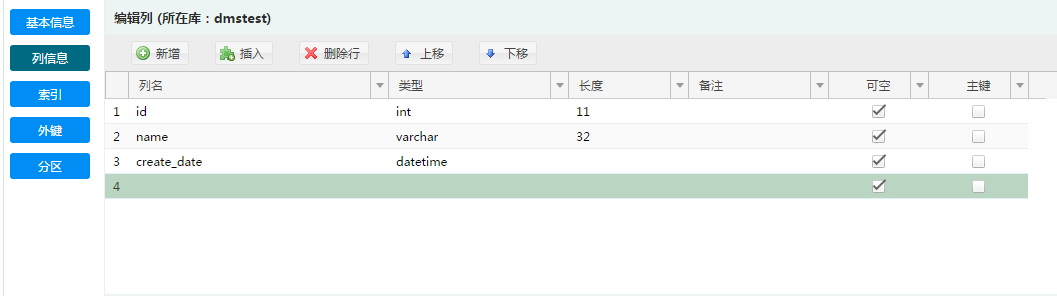
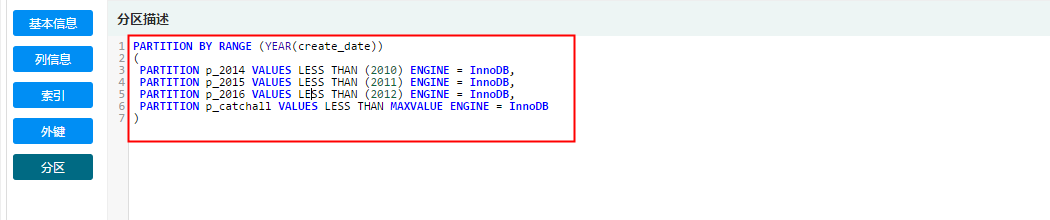
3. 在表编辑界面上,单击【保存】按钮,保存创建的表结构。DMS会弹出窗口以确认创建表的SQL语句。
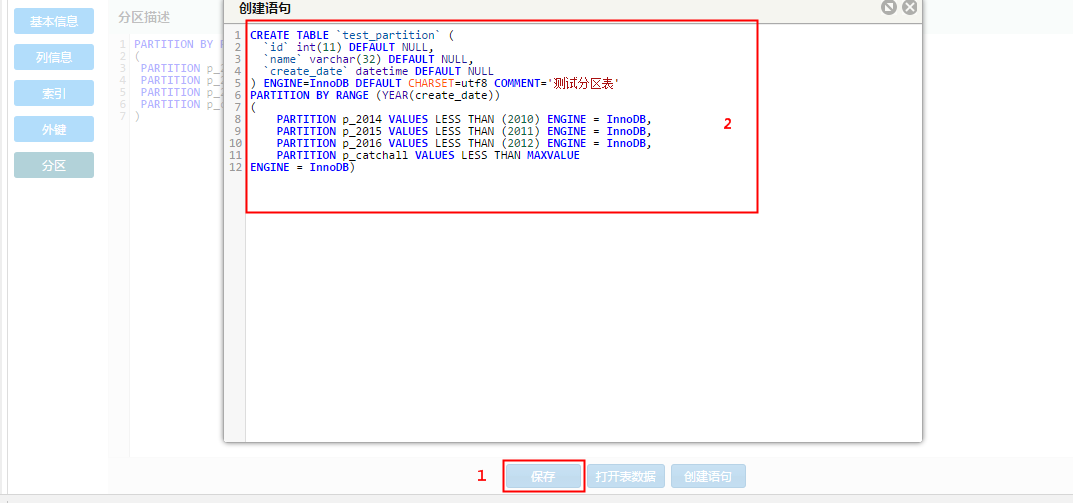
4. 确认无误后,单击【确定】按钮,DMS将创建分表区。其中分区的字段和分区逻辑是之前填写的分区SQL。
5. 执行后查看表结构,确认分区表是否已成功创建,如下图所示。
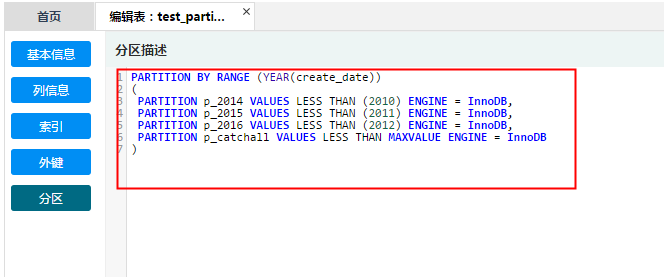
说明:能查看到分区信息,说明分区表已经成功创建。
四、创建存储过程
1. 选择要登录的数据库,单击【登录到数据库】按钮进行登录。
2. 存储过程、函数、触发器、事件在DMS中统称为可编程对象。单击左侧目录树的【可编程对象】Tab页,可看到这些可编辑对象。如下图所示。
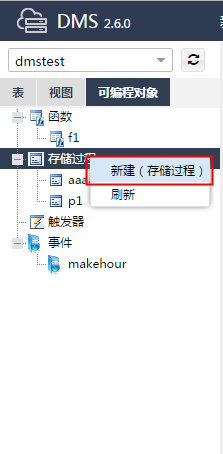
3. 单击【新建:存储过程】按钮,DMS将打开存储过程创建窗口。如下图所示。

4. 填写存储过程名称说明,单击【确定】按钮。
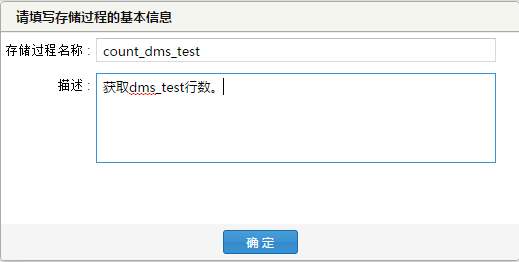
5. DMS提供存储过程模板,用户只需编辑存储过程主体部分。
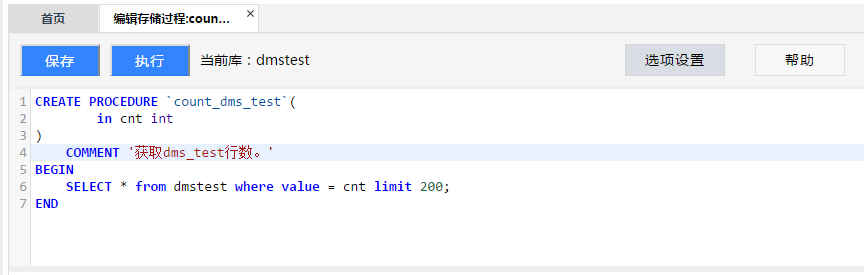
6. 单击【保存】按钮,将存储过程保存到数据库中。如果存在语句错误,DMS会提示出错原因。修改正确后单击【保存】按钮,DMS会提示保存成功。
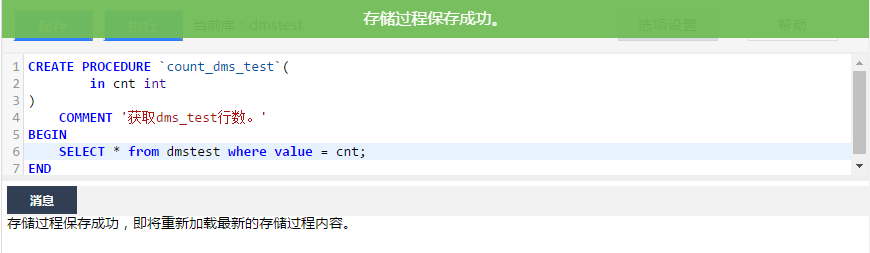
7. 单击【执行】按钮,可以执行该存储过程,如图:
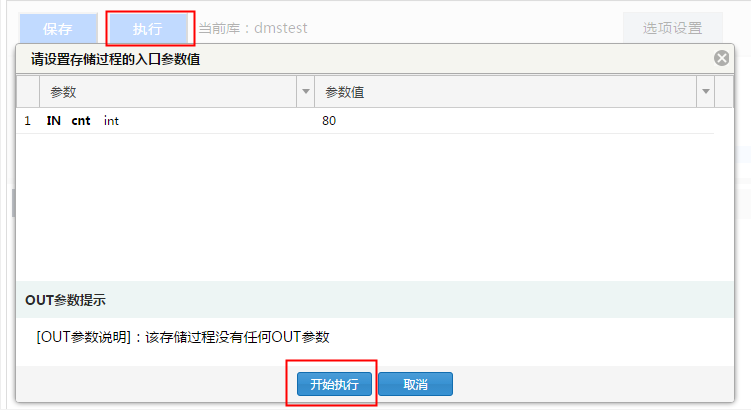
示例:填写入口参数,如本例中cnt参数的值设置为80,目标是将Value=80的记录查询出来。
8. 单击【开始执行】,DMS将会执行该存储过程。如果存储过程中有输出参数或者中间结果集,则DMS会展示这些数据。
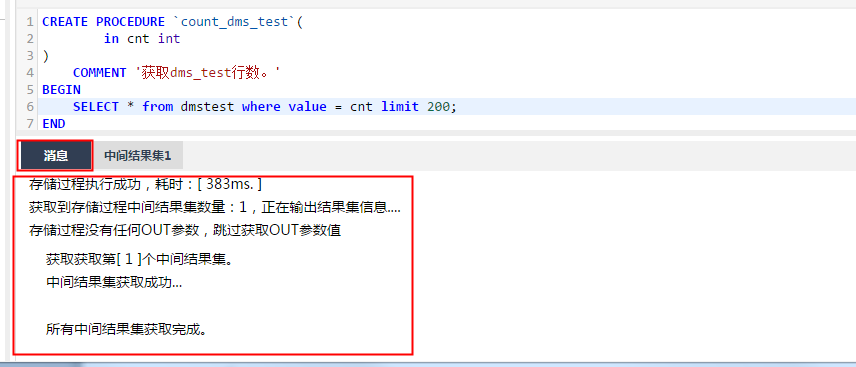
1)消息Tab页将展示存储过程执行的消息。如输出变量,中间结果集等等。
2)中间结果集1Tab页将展示存储过程执行的过程中输出的结果集。如果有多个结果集,DMS会产生多个中间结果集Tab页, 如中间结果集1、中间结果集2、中间结果集3等等。
9. 单击中间结果集1Tab页,查看中间结果集,如下图所示。

说明:本例中展示的是value值等于80的记录,符合预期。
10. 在创建存储过程时,用户可以指定创建选项。单击【选项设置】,可以为创建存储过程指定不同的选项。如下图所示。
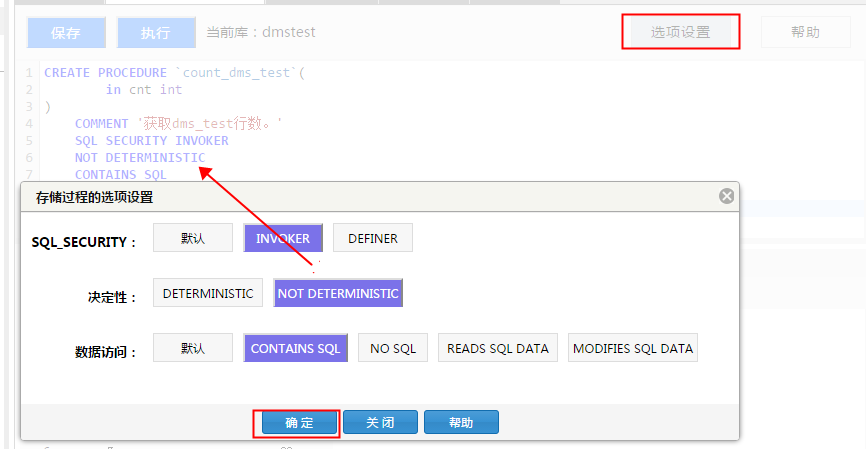
11. DMS的存储过程创建工作就完成后,用户可以在可编程对象中查看到该存储过程。

说明:用户还可以通过菜单进行存储过程的其他操作。
1)新建;
2)编辑;
3)删除;
4)执行。
12. 用户可以通过SQL窗口来执行存储过程,如图:
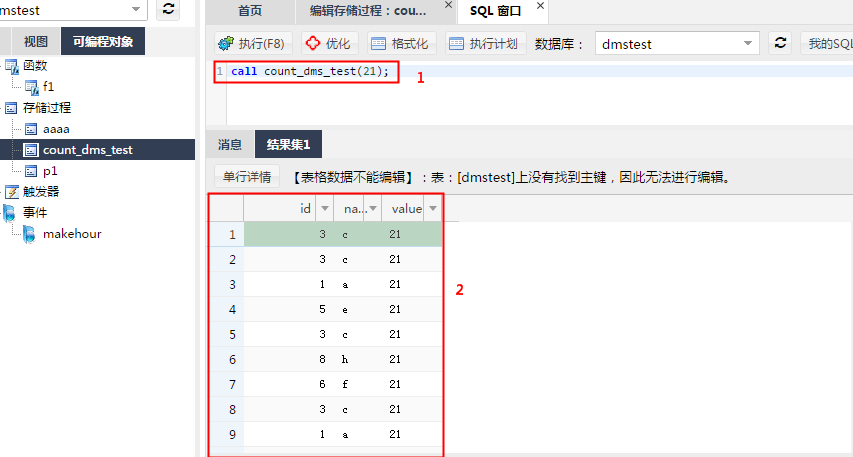
说明
编号1:使用 call 存储过程名(参数) 来调用存储过程。
编号2: 对于有结果集的存储过程,SQL窗口会展示结果集。
五、创建函数
1. 选择要登录的数据库,单击【登录到数据库】按钮。如下图所示。
2. 函数、存储过程、触发器、事件在DMS中统称为可编程对象。单击左侧目录树的可编程对象Tab页,即可看到可编辑对象。
3. 在左侧目录树中选择【新建(函数)】,如下图所示。
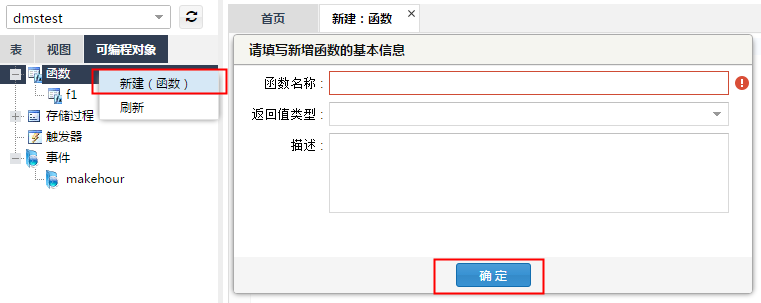
4. 填写函数的基本信息,如下图所示。
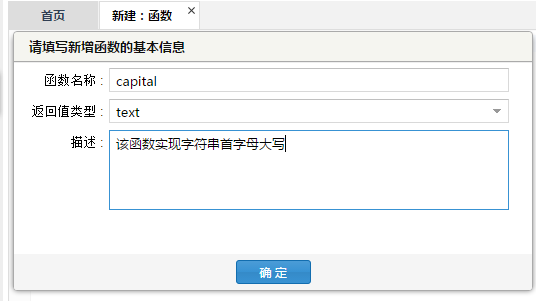
5. 单击【确定】按钮后进入函数编辑界面,DMS将生成函数创建模板。用户只需填写函数体部分,如下图所示。
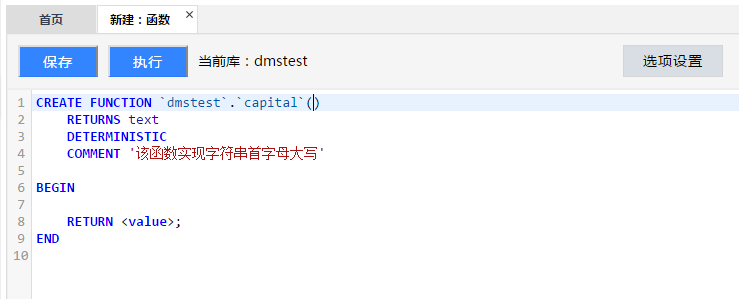
6. 填写函数体部分,如下图所示。
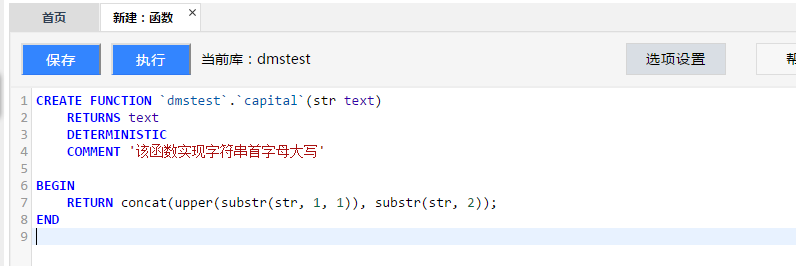
7. 单击【保存】按钮,DMS将检查函数定义是否正确,不正确的话会给出提示。DMS会将函数定义执行到用户的数据库中,并提示用户保存成功,如下图所示。
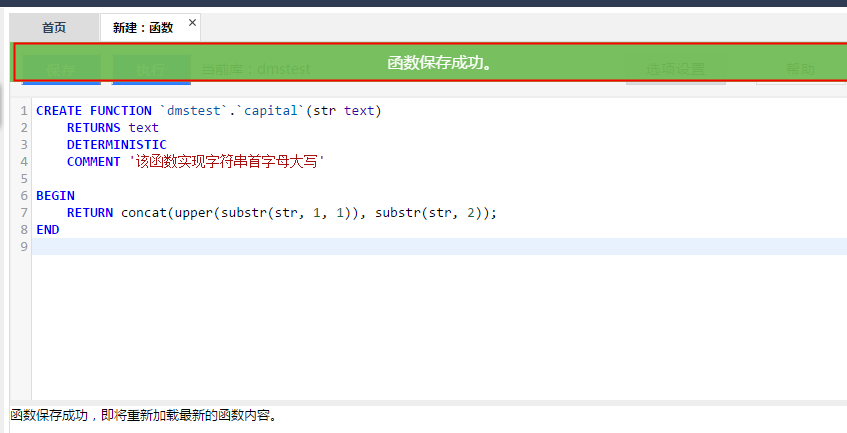
8. 单击【执行】按钮,用户可以进行该函数的执行操作,如下图所示。
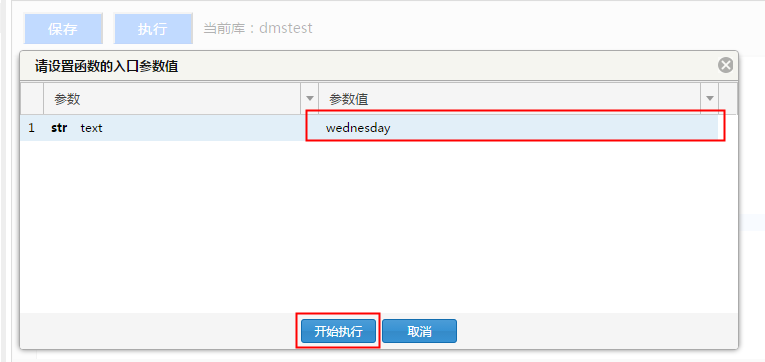
9. 输入参数,如 “wednesday”,单击【开始执行】后,DMS会为用户的执行函数。

可以看到,这个函数正确地实现了字符串首字母的大写。 将 “wednesday” 转化成了 “Wednesday”。
10. 单击【选项设置】按钮,用户可以对函数进行设置,类似于存储过程的选项设置。
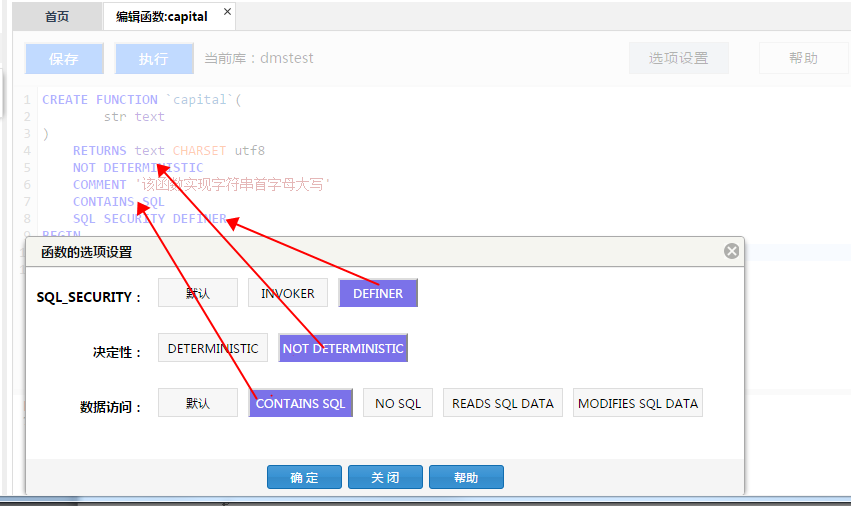
11. 用户也可以通过SQL窗口来执行函数,如下图所示。

六、创建视图
1. 选择要登录的数据库,单击【登录到数据库】按钮进行登录。
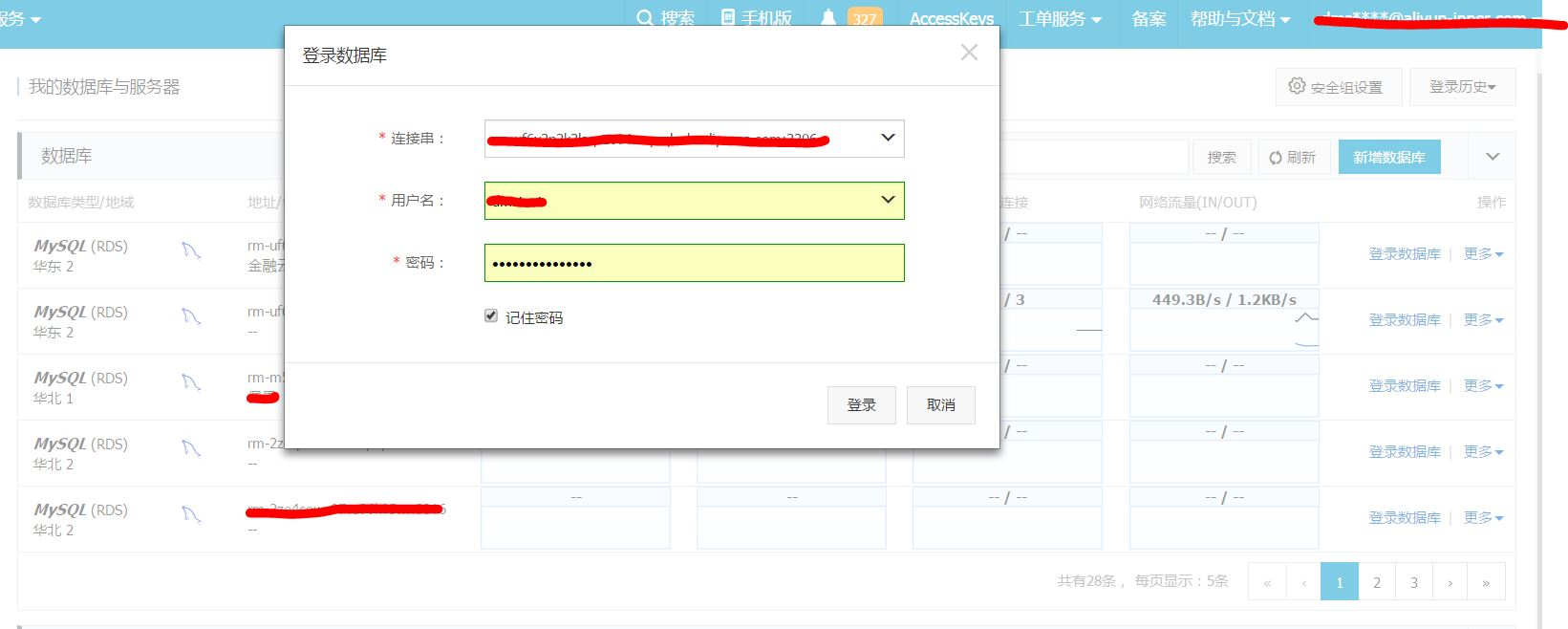
2. 单击左侧目录树的【视图】Tab页,即可看到当前库中的视图。
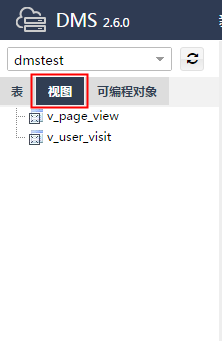
说明:当前库下存在两个视图,分别是 v_page_view, v_user_visit。
3. 在视图Tab 页上,选择【新建视图】,打开视图定义窗口,如下图所示。
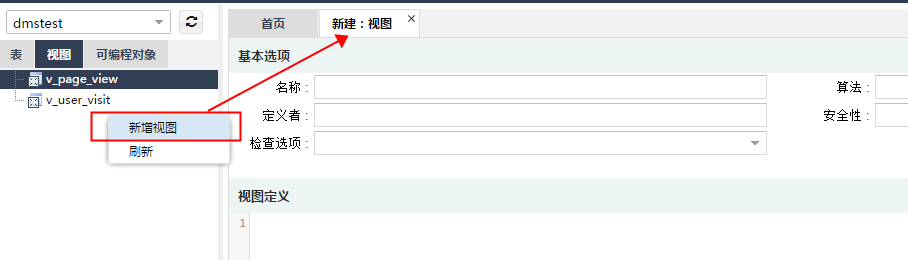
4. 在视图查看窗口填写用户的视图定义,如下图所示。
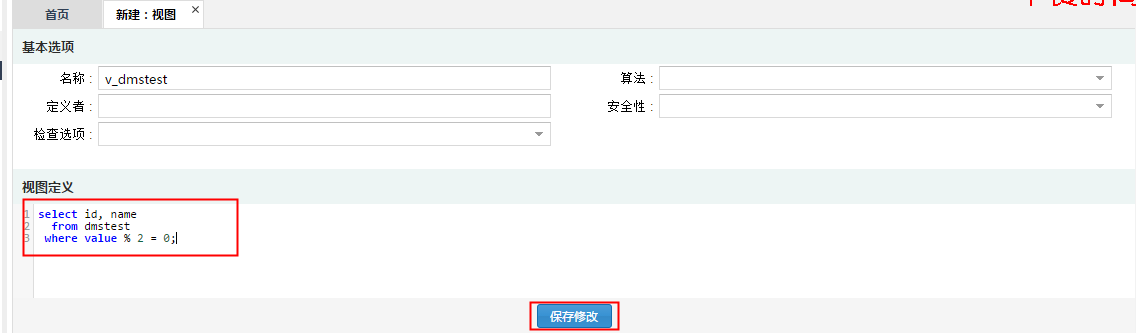
本例中我们将dmstest表中value值为偶数的记录过滤出来,并输出id和name字段。
5. 填写好视图定义后,单击【保存修改】按钮[1],DMS会按用户填写的内容,生成创建视图的SQL语句,用户确认准确无误后,单击【确定】按钮[2],DMS会将用户定义的视图保存到数据库中。
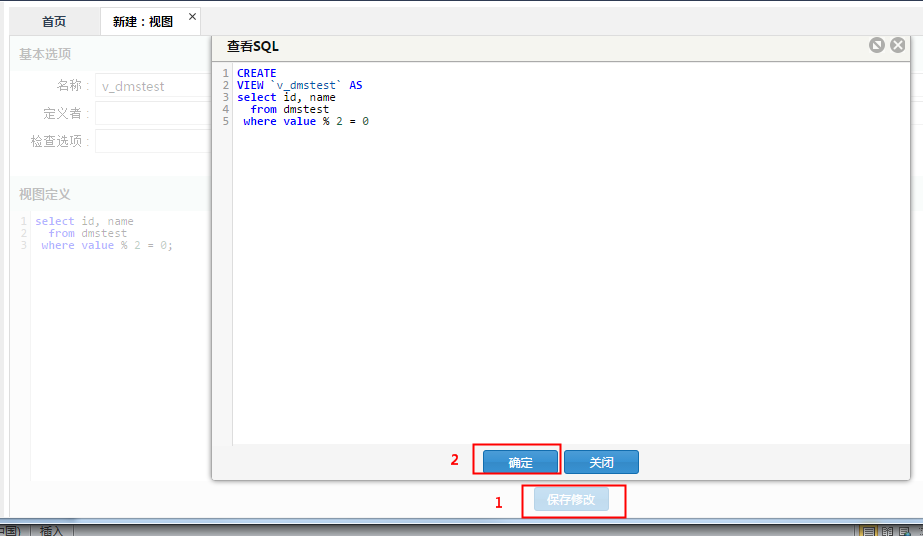
6. 保存后,用户可以在左侧的目录树的【视图】Tab页中看到该视图,并且可以查看刚刚保存的视图的定义。
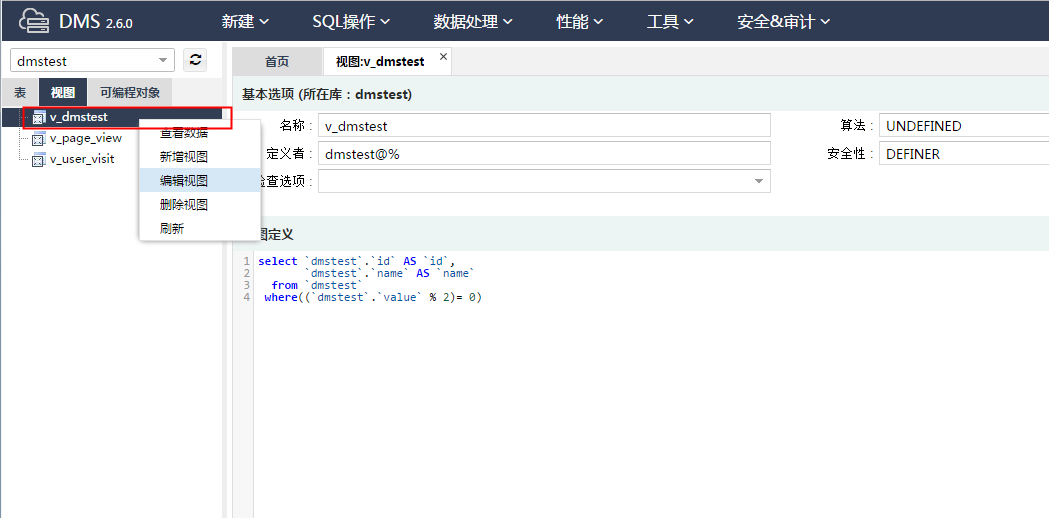
7. 单击视图上的【查看数据】菜单,用户可以通过用户刚刚创建的视图来查询数据。如下图所示。
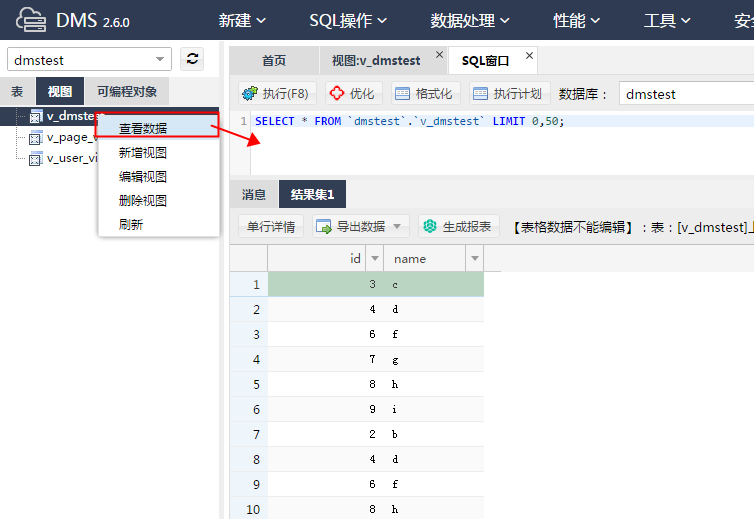
8. 通过视图上的其他菜单,用户还可以进行视图的其他操作,如下所示。
1)查看数据;
2)新建视图;
3)编辑视图;
4)删除视图;
5)刷新视图列表。
七、创建触发器
1. 选择用户要登录的数据库,单击【登录到数据库】按钮进行登录。
2. 触发器、函数、存储过程、事件在DMS中统称为可编程对象。单击左侧目录树的【可编程对象】Tab页,即可看到可编辑对象。
3. 在触发器列表上单击菜单,选择【新建(触发器)】,打开新建触发器界面,如下图所示。
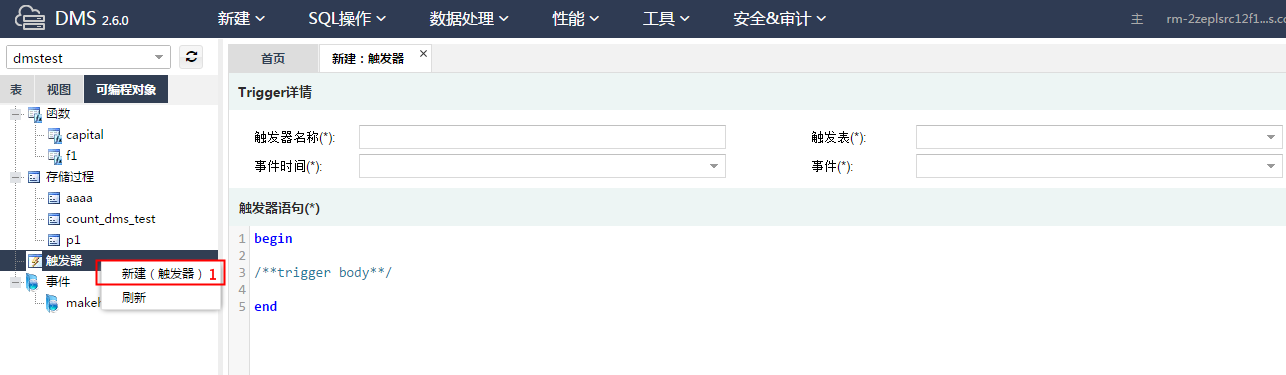
4. 编辑触发器的内容,进行触发器设置。
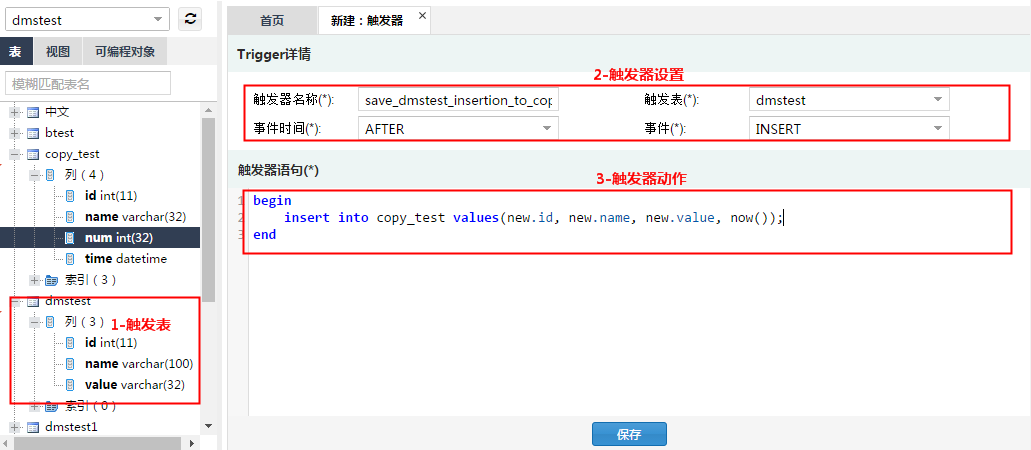
编号1:触发表。
编号2:进行触发器设置。
1)填写触发器名称。
2)选择触发表,例子中选择编号1中的dmstest表。
3)选择触发时间,例子中选择在事件发生后。
4)选择触发事件,例子中选择插入事件。
编号3:设置触发器语句。
1)设置在上述指定事件发生后,触发器将要进行的操作。
2)本例中,当有数据被插入到dmstest表中时,通过触发器将数据自动插入copy_test表中,并且记录下数据被插入的时间(copy_test.time字段)。
5. 当用户设置好触发器选项后,单击【保存】按钮,DMS会按用户的配置生成触发器来创建SQL。用户需确认创建语句是否符合用户预期。
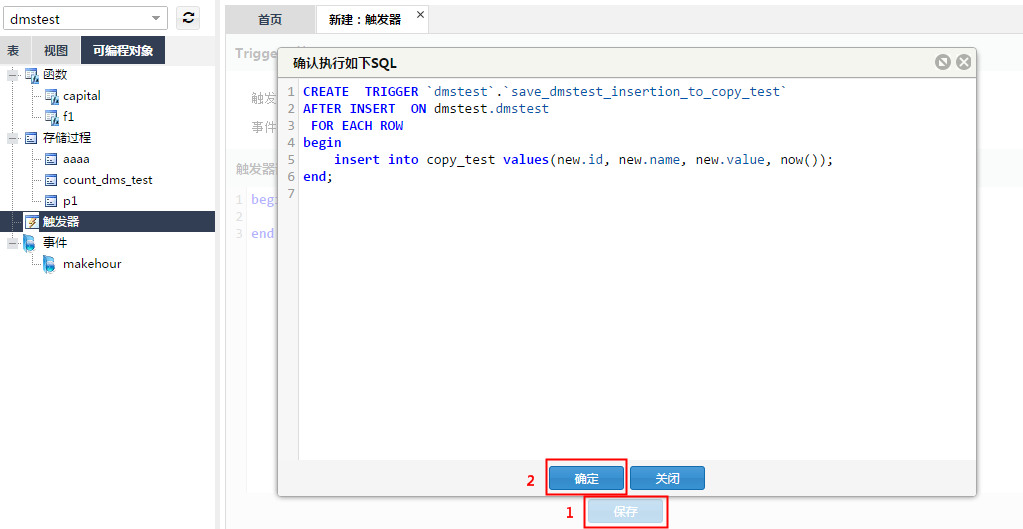
6. 单击【确定】按钮,DMS会将触发器保存到用户的数据库中。DMS会提示用户触发器保存成功。在 可编程对象 > 触发器 列表中,用户可查看到刚刚保存的触发器。
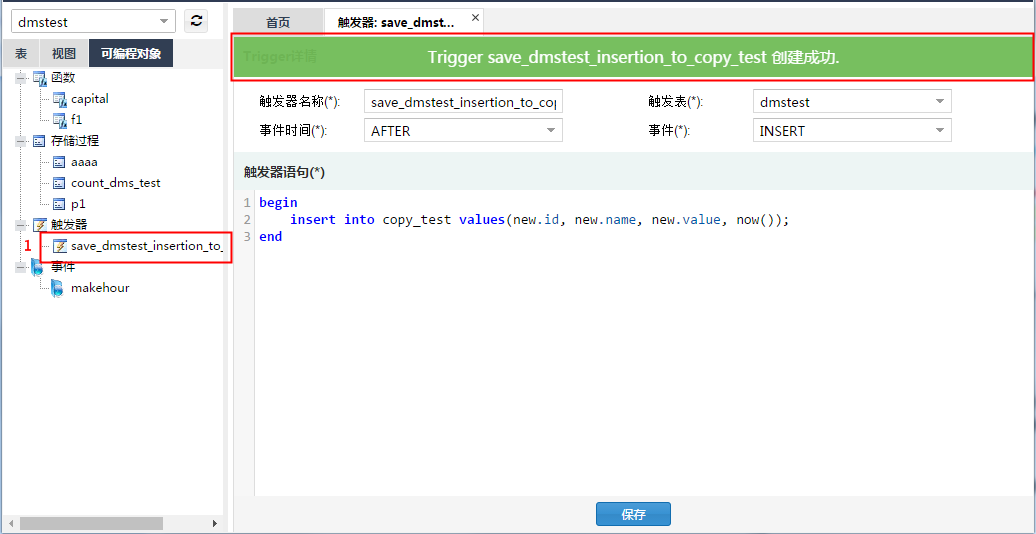
刚刚保存的触发器,见图中编号1所示:save_dmstest_insertion_to_copy_test。
7. 用户可以向触发表dmstest中插入数据,观察数据是否被记录到表copy_test中。
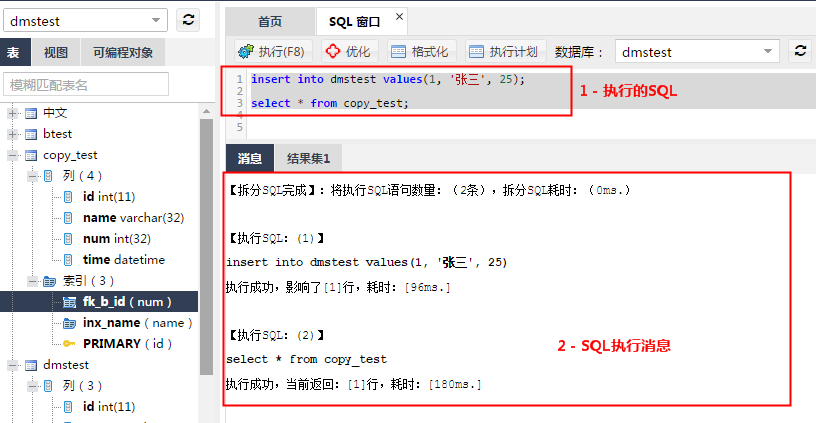
编号1:我们插入数据到dmstest表,并从copy_test表中查询数据。
编号2:SQL窗口输出了执行SQL的消息。告诉我们插入了一行到了表dmstest,并且从 copy_test表中查询到一条数据。
8. 查看SQL窗口执行的结果集,验证插入操作是否正确地被触发器处理。
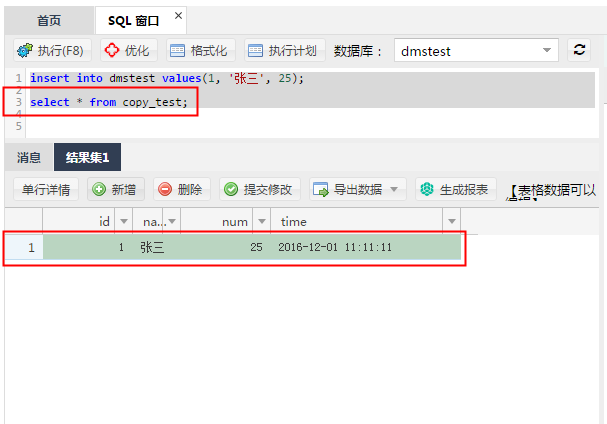
由图可知,数据已正确地被触发器处理。
9. 单击 可编辑对象 > 触发器 ,用户还可对触发器进行其它操作,如下所示。
说明
1)新建(触发器);
2)编辑(触发器);
3)删除(触发器)。
八、创建事件
1. 选择用户要登录的数据库,单击【登录到数据库】按钮进行登录。
2. 事件、触发器、函数、存储过程在DMS中统称为可编程对象。单击左侧目录树的【可编程对象】Tab页,可看到相关可编辑对象。
3. 在事件列表上单击菜单,选择【新建(事件)】,打开新建触发器界面,如下图所示。
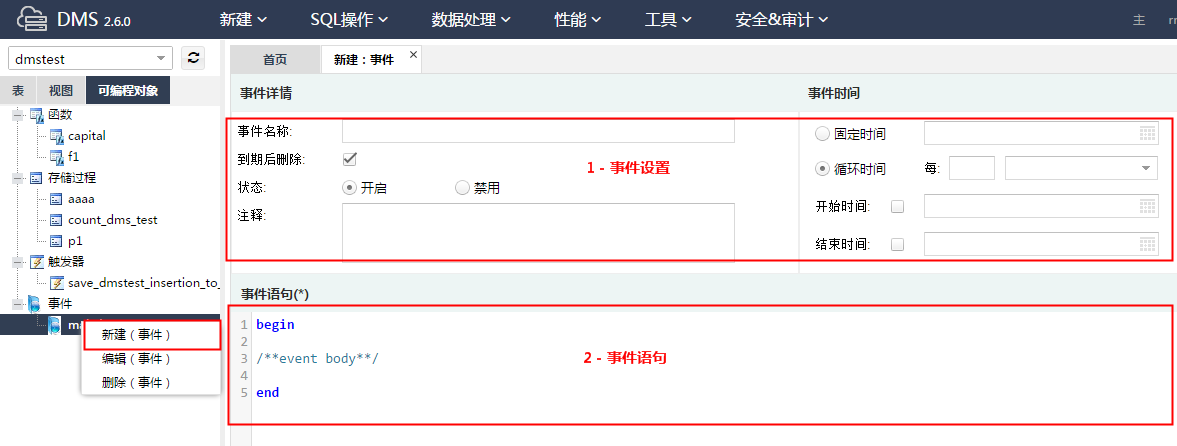
编号1:事件设置:主要设置好事件的名称,是否循环执行,循环周期,开始时间,结束时间,状态,注释等信息。
编号2:事件执行语句:填写当事件定时触发时需要执行的操作。
4. 设置好事件的触发规则,填写事件的执行SQL语句,如下图所示。
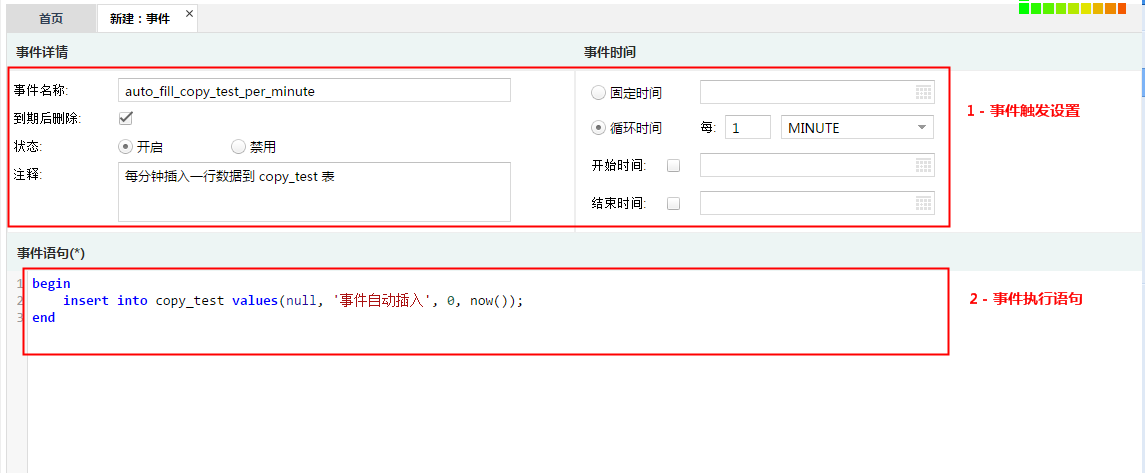
5. 单击【保存】按钮,DMS为用户生成待创建事件的SQL语句,如下图所示。
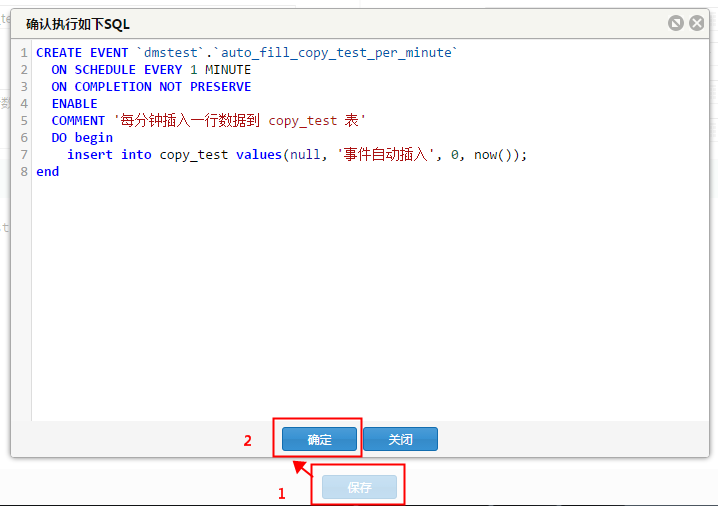
6. 确认SQL语句无误后,单击【确定】按钮,DMS将刚刚编辑的事件在用户的数据库执行。
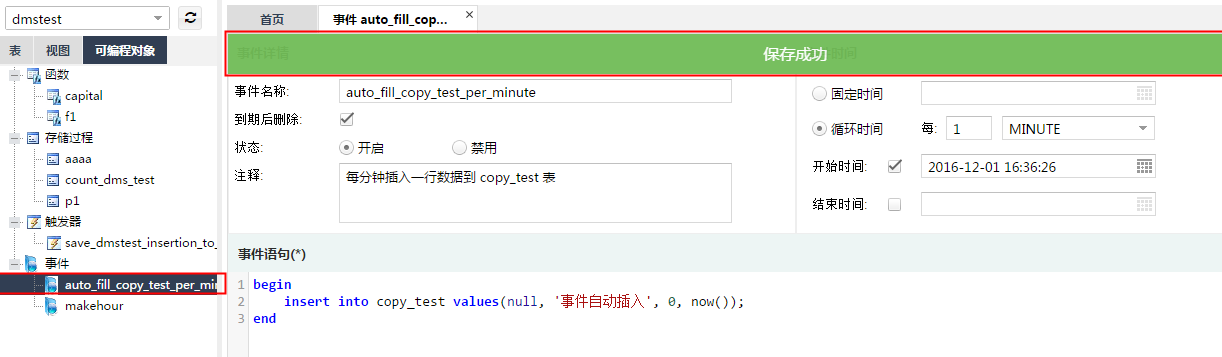
说明
1)如果执行成功,DMS会提示用户保存成功。
2)左侧的 可编程对象 > 事件 中可以看到用户刚刚创建的事件。
7. 通过SQL窗口来验证事件是否正常执行。
本例中,事件的执行语句是每分钟插入一条数据到copy_test表中。通过查询该表,查看数据是否正常插入即可。
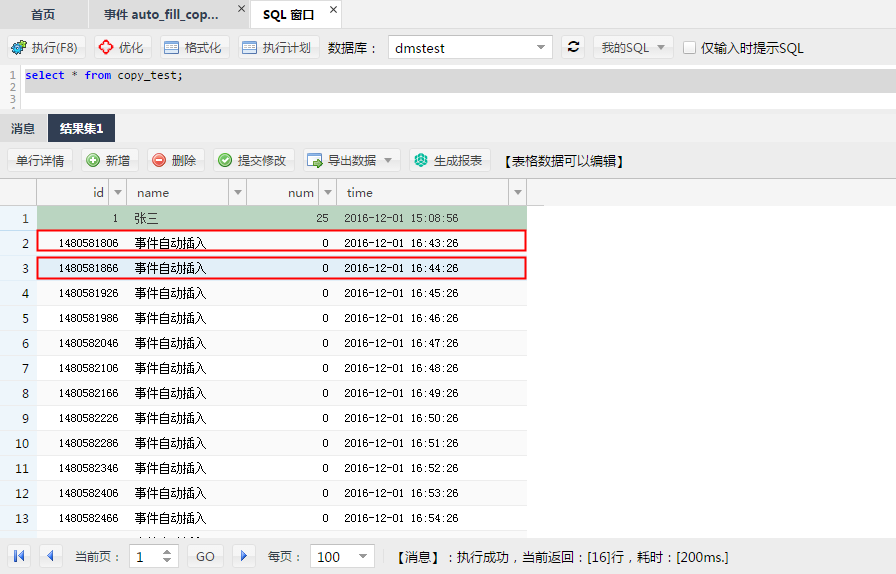
从查询结果中可以看出,数据被成功插入,事件每分钟执行一次操作,符合预期。
8. DMS通过事件上的菜单,可以进行事件的其他操作,如下所示。
1)新建(事件);
2)编辑(事件);
3)删除(事件)。
