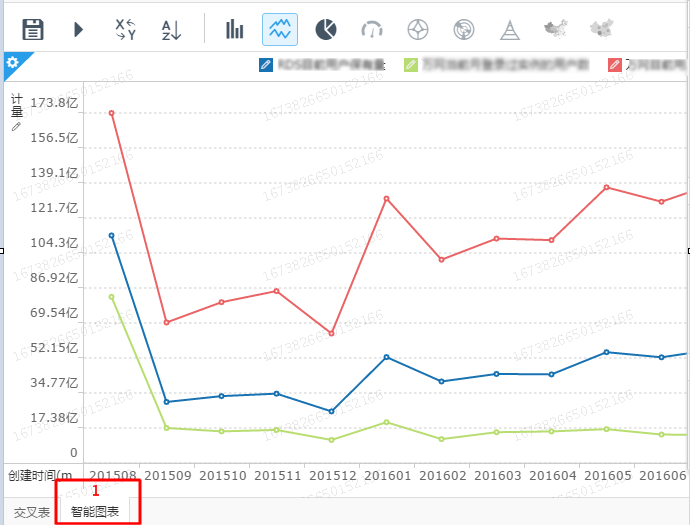自研电商后台系统-开发指引
关系型数据库的操作和管理
一、功能界面
关系型数据库的界面如下图所示。
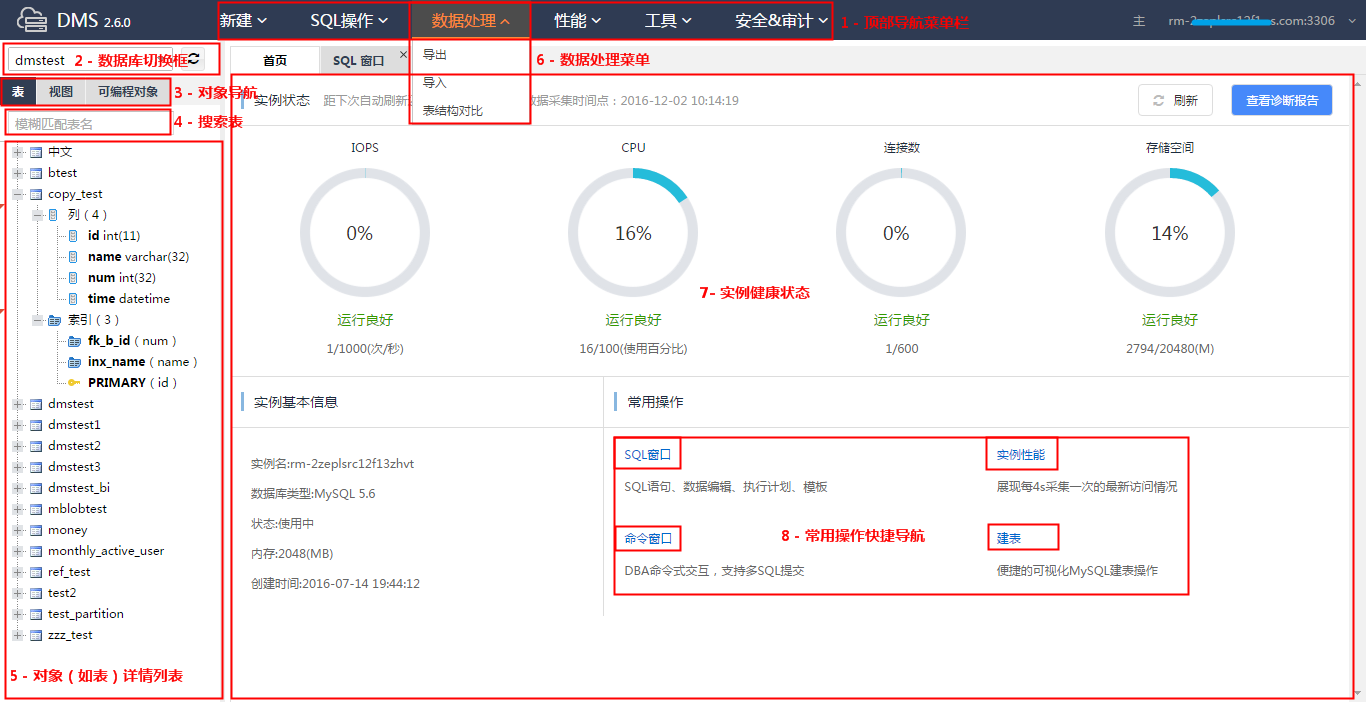
各功能模块如下表所示。
| 编号 | 名称 | 内容说明 |
| 1 | 顶部菜单栏 | DMS各个功能模块的主要入口。 |
| 2 | 数据库切换下拉框 | 通过切换数据库,访问不同库的表及其他数据对象。 |
| 3 | 数据库对象导航按钮 | 根据需要在表、视图、可编程对象(函数,存储过程,触发器,事件)中切换来访问不同类型的数据库对象。 |
| 4 | 表搜索框 | 通过模糊搜索来快速找到您需要表,进行操作。 |
| 5 | DMS对象列表 | 可查看数据库对象(如表)的详细信息。 |
| 6 | DMS功能模块菜单 | 负责完成具体的数据库功能。 |
| 7 | 实例健康状态报告 | 反映数据库服务当前的健康状态。 |
| 8 | 常用数据库操作的快捷导航 | 方便进行数据库的操作。 |
二、支持的数据库类型
1. DMS for MySQL;
2. DMS for SQLServer;
3. DMS for PostgreSQL/PPAS。
三、支持的数据库操作
1. SQL操作
1)SQL窗口;
2)SQL命令窗口;
3)工作环境保存;
4)SQL执行;
5)SQL优化;
6)SQL格式化(SQL语句美化);
7)执行计划查看;
8)SQL输入智能提示。
2. 数据库对象操作
1)数据表操作;
2)表结构操作:增加表、修改结构、删除表;
3)表数据变更:插入数据、更新数据、删除数据;
4)表数据查询与可视化编辑。
3. 视图和可编程对象操作(视图、函数、存储过程、触发器、事件)
1)新增;
2)修改;
3)删除;
4)启用/禁用。
4. 数据处理
1)数据导入;
2)表结构对比;
3)数据分析与报表输出。
5. 性能与诊断
1)实时性能;
2)实时会话;
3)锁等待分析;
4)诊断报告。
6. 数据处理工具
1)E-R 图;
2)表数据量统计;
3)批量操作表;
4)生成数据字典文档。
7. 安全&审计
1)账号&来源地址授权;
2)访问审计。
良好的用户交互体验
操作简单,对于操作中出现的错误,会给出操作改进文案,以协助完成数据操作。
四、跨实例SQL操作
1. 支持的场景
| 序号 | 场景 | 状态&排期 |
| 1 | 2个不同MySQL实例的同数据表进行JOIN | 已支持 |
| 2 | 跨MySQL实例进行DML、DDL操作 | 2018年4月 |
| 3 | 支持insert into select的跨实例操作语法 | 2018年4月 |
| 4 | 2个以上的跨实例表进行JOIN | 2018年5月 |
| 5 | 支持SQL 92标准下所有语法规则 | 2018年8月 |
| 6 | 支持MySQL与SQLServer之间的JOIN | 2018年10月 |
| 7 | 支持Oracle与MySQL、SQLServer之间的JOIN | 2018年12月 |
| 8 | 支持Redis与关系型数据库之间的JOIN | 2019年2月 |
2. 名词解释
DBLink
1)并非数据库之间的真实连接,是DMS虚拟构造的连接,便于您在编写SQL的时候以该名称简单替代目标实例。
2)精确到目标实例的具体一个数据库,当执行SQL查询的时候,DBlink的引入将直接代表这个目标库,为了区分其它对象,DBlink在SQL中使用时以$为前缀
① 例如:DBLink的名称为db_link1,那么SQL当中要使用目标库下面的user_config表,则使用:$db_link1.user_config进行使用;
② 若要在目标实例上使用另一个库,则使用:$db_link1.db_name.user_config即可。
3)只能由字母、数字、下划线组成,所有DBLink的名称将会被【小写化】存储,使用时也全部使用小写。
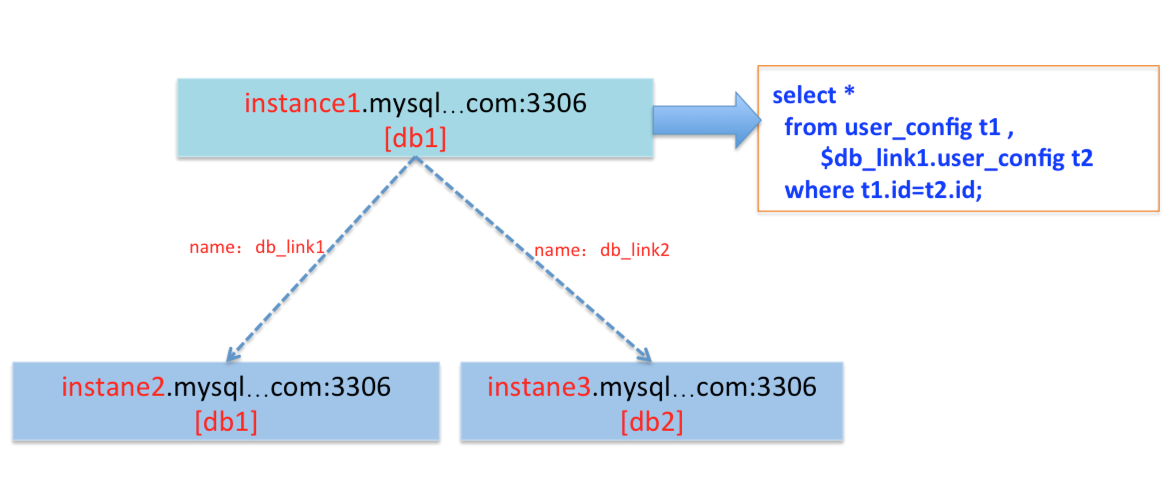
3. 使用步骤
1)入口(进入DMS for MySQL,顶部菜单栏【SQL操作】->【跨实例SQL操作】)

2)进入该功能后,首次使用会提示创建新的DBLink来进行跨实例查询:
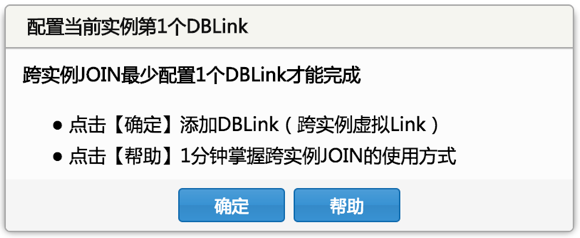
3)点击【确定】添加DBLink信息:
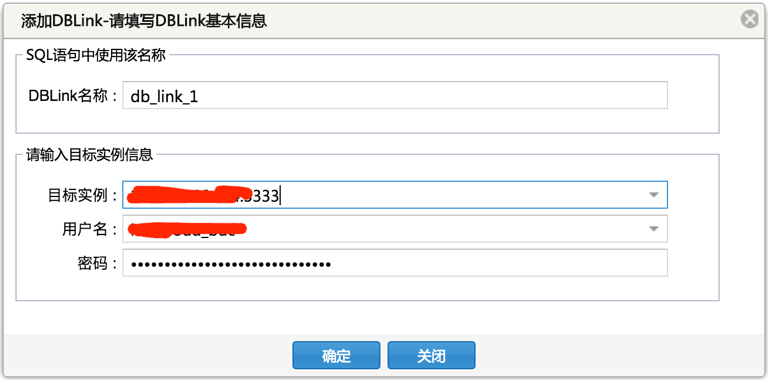
4)根据提示创建一个DBLink后,界面的右侧将会出现一个DBLink,而操作界面基本与本地SQL窗口一致,如图所示:
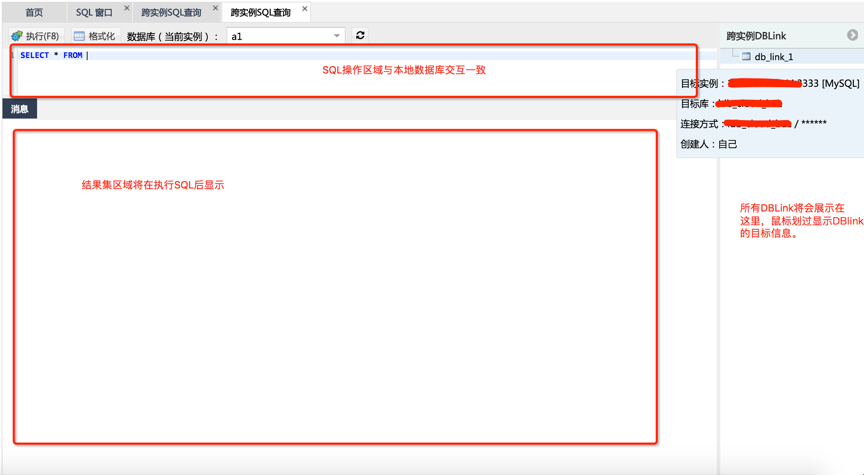
5)现在进行一次跨实例的SQL操作:
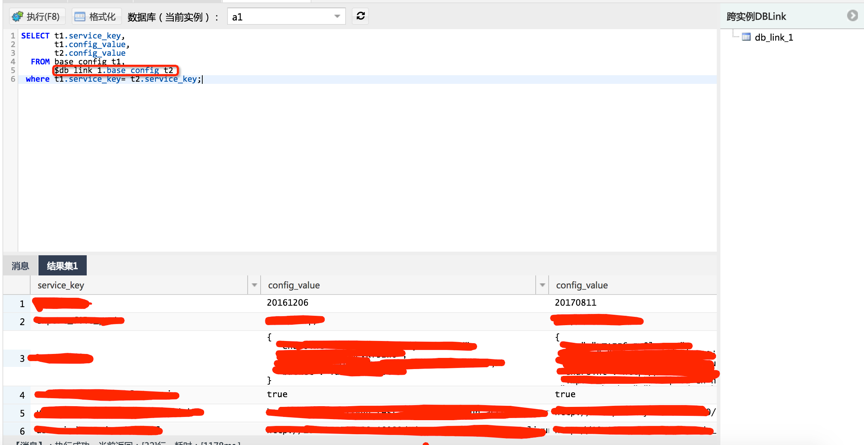
4. 语法规则(仅提供当前支持的语法)
1)当前实例两个表查询(与SQL窗口一致):
SELECT * FROM table1 t1 , table2 t2 WHERE t1.id = t2.id;
2)当前实例与目标实例两个表进行JOIN:
SELECT * FROM table1 t1 , $db_link1.table1 t2 WHERE t1.id = t2.id;
3)两个不同目标实例的表进行JOIN:
SELECT * FROM $db_link1.table1 t1 , $db_link2.table1 t2 WHERE t1.id = t2.id;
五、使用命令窗口
操作步骤
1)在DMS控制台界面下,选择MySQL数据库,并单击【登录数据库】按钮进行登录。
2)登录数据库后,在顶部导航菜单选择 SQL操作 > SQL窗口 ,打开一个SQL窗口。
3)在顶部导航菜单下选择 SQL操作 > 命令窗口 ,打开命令窗口。
4)此时,界面将切换成一个空的命令窗口,如下图所示。
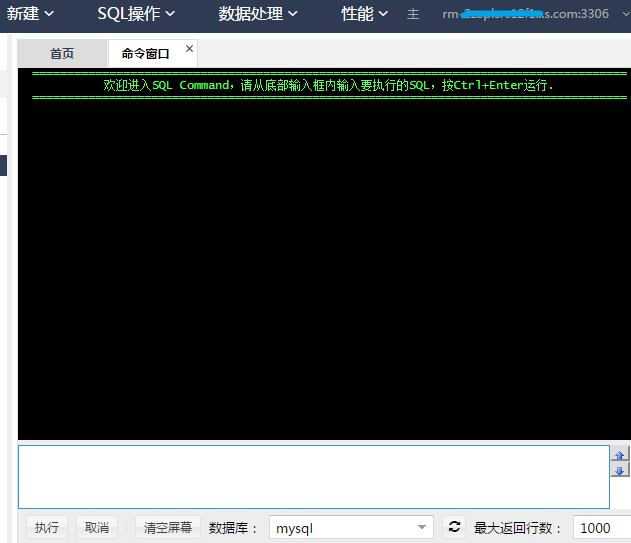
5)输入SQL,单击【执行】按钮,使用命令窗口,如下图所示。
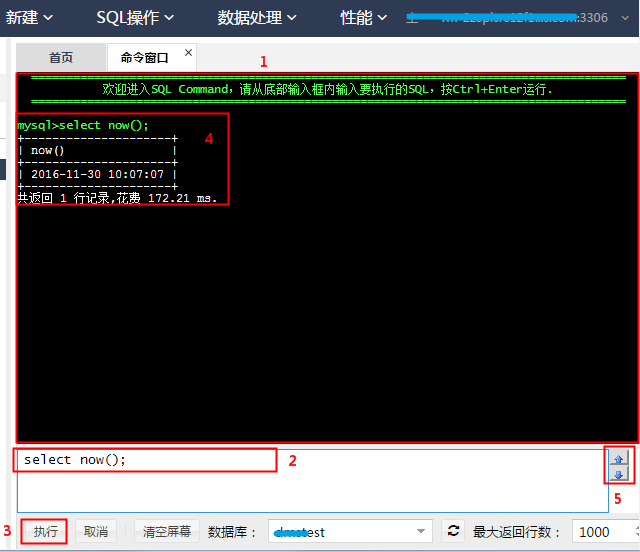
图中各编号说明如下表所示:
| 编号 | 名称 | 说明 |
| 1 | 命令窗口 | 显示命令执行结果。 |
| 2 | SQL输入窗口 | 用于输入SQL命令。 |
| 3 | 执行按钮 | 执行输入的SQL命令。 |
| 4 | 结果显示区 | DMS将执行的结果追加到结果区域。 |
| 5 | 上下键按钮 | 用户可以通过进行历史输入的导航,来快速执行之前执行过的SQL。 |
① 如果执行时间过长,不符合预期,用户可以通过单击【取消】按钮来取消执行。
② 单击【清空屏幕】按钮可以清除结果,方便后续的结果展示。
③ 如果想使用别的数据库,可以通过【数据库】下拉框来切换。
六、打开空的SQL窗口
操作步骤
1)选择需登录的MySQL数据库,单击【登录到数据库】按钮登录数据库。
2)登录后,在顶部导航菜单下选择 SQL操作 > SQL窗口 ,打开SQL窗口。
3)打开空的SQL窗口?后,如下图所示。
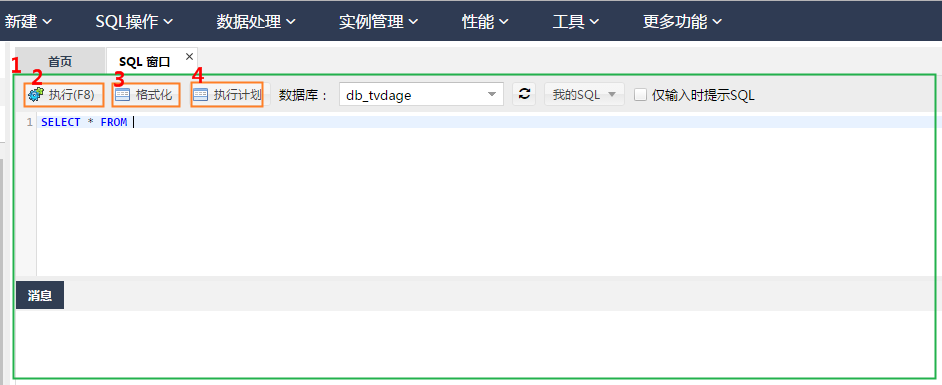
图中各编号说明如下表所示:
| 编号 | 名称 | 说明 |
| 1 | SQL窗口 | 绿框部分表示的是SQL窗口的主体。 |
| 2 | 执行(F8)按钮 | 用于执行输入的SQL语句。 |
| 3 | 格式化按钮/td> | 用于格式化输入的SQL语句,格式化后的SQL语句更清晰易读。 |
| 4 | 执行计划按钮 |
用于查看选中的SQL的执行计划,便于优化SQL,提升SQL处理性能。 |
4)输入需要执行的SQL后,通过【执行】按钮来完成SQL查询或者更新。
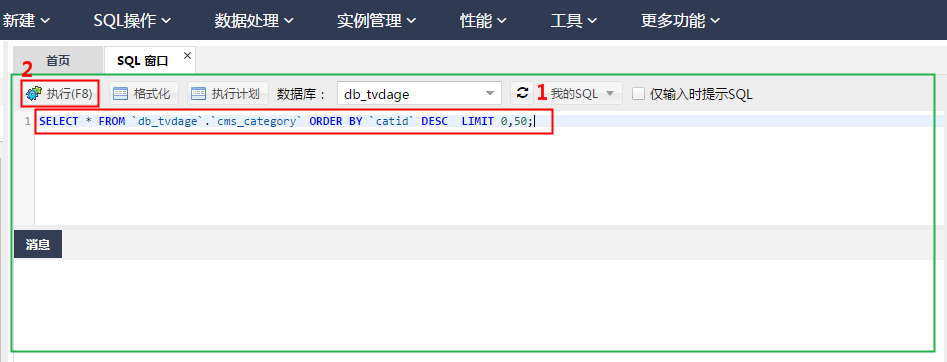
说明
编号1:输入待执行的SQL语句。
编号2:单击【执行(F8)】按钮,执行SQL语句。
5)查看SQL执行的结果集。
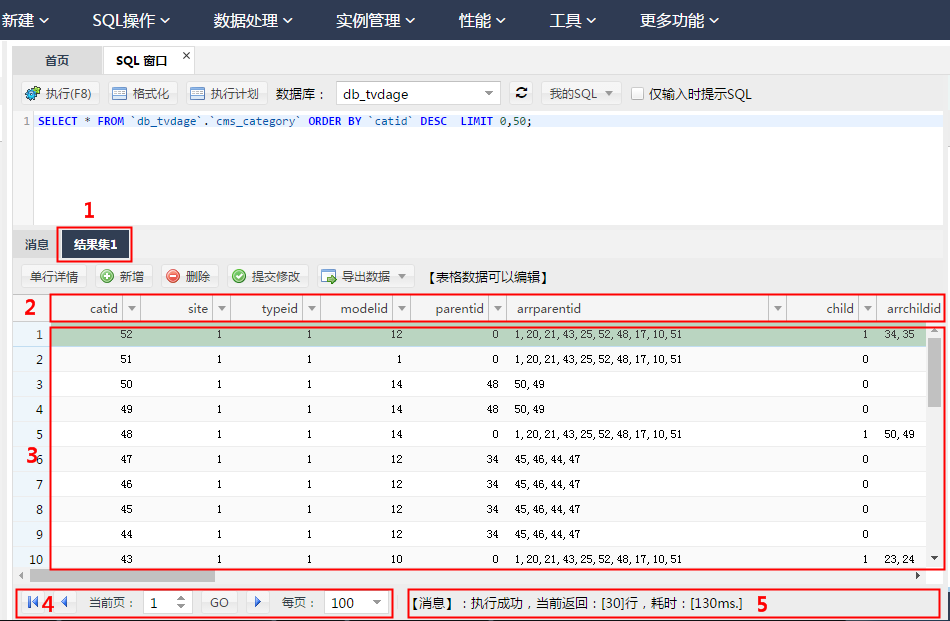
说明
编号1:结果集 Tab页面展示SQL查询语句返回的结果集。
编号2:表格第一行展示字段的名称,如果SQL中为字段指定了别名,则显示字段的别名。
编号3:表格的数据部分,按查询结果的行顺序展示数据。如果表格太小,数据显示不完全,则会自动出现水平滚动条和垂直滚动条。
编号4:结果集分页和按需翻页。
① 查询结果默认每页展示100条,查看多于100条结果需要进行翻页。
② 用户可以按需自行设置每页展示的数据条数。
③ 每次获取到的下一页的数据会追加在编号3表格数据的后面。
编号5:获取数据的进度及耗时信息。
6)查看SQL执行的消息。进行数据查询(select)或者数据订正(insert,update,delete)后DMS都会反馈执行的操作的消息,方便用户了解具体的执行情况和执行影响范围。数据查询操作的消息如下图所示。
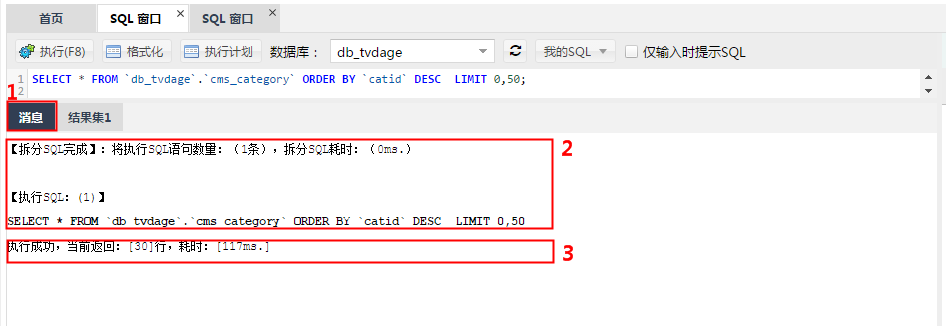
数据订正的操作消息如下图所示。
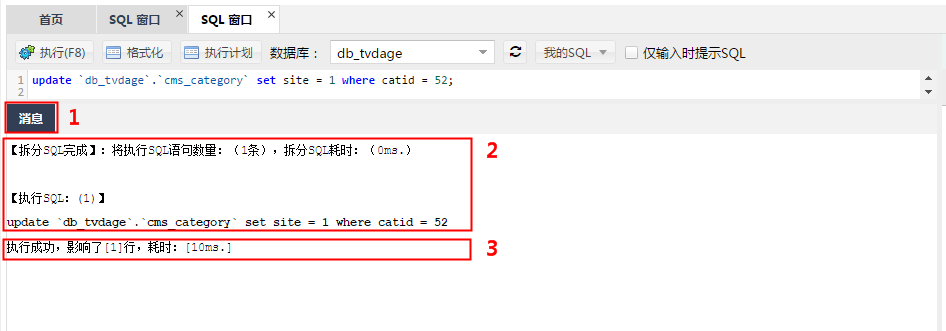
说明
编号1:执行SQL后单击【消息】标签页即可查看执行的消息。数据订正没有结果集,所以数据订正执行后DMS就直接为您展示 消息。
编号2:DMS执行您输入的SQL的具体步骤。
① 分析您输入的SQL。
② 将分析好的SQL逐个执行到数据库。
③ 展示查询到的数据。
④ 统计查询或者影响的数据行数等信息。
编号3:DMS执行输入的SQL的执行结果。
① 执行是否成功。
② 查询到的行数,或者增加/删除/修改的影响行数。
③ 执行SQL消耗的时间。
7)批量执行多条SQL语句。
DMS支持一次性批量执行多条SQL语句。
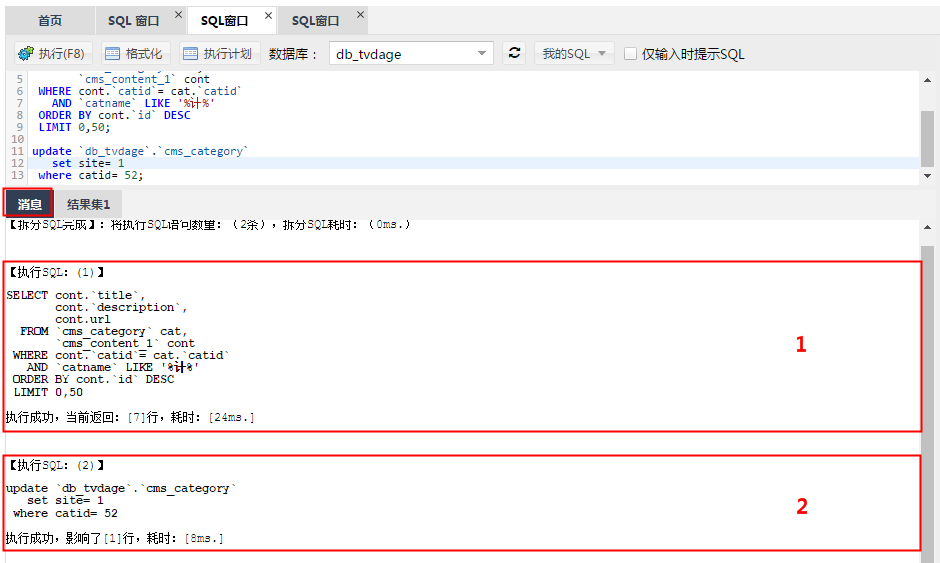
执行步骤如下:
① 在SQL窗口输入要执行的多个SQL,注意每个SQL后面需要带分隔符号,如;号。
② 如果只执行部分SQL语句,则选中要执行的SQL语句;如果全部执行,则不选中或者选中所有的SQL语句后,单击【执行(F8)】按钮。
③ 等待SQL执行操作完成。
④ 查看执行的结果,如果是选择语句(select)DMS会显示他的结果集,如果是其他语句,DMS会展示执行的结果如影响行数。
图示说明如下:
编号1:第一条SQL执行的结果展示。
编号2:第二条SQL执行的结果展示。
8)通过单击【单行详情】按钮查看结果集的单条记录详细内容。
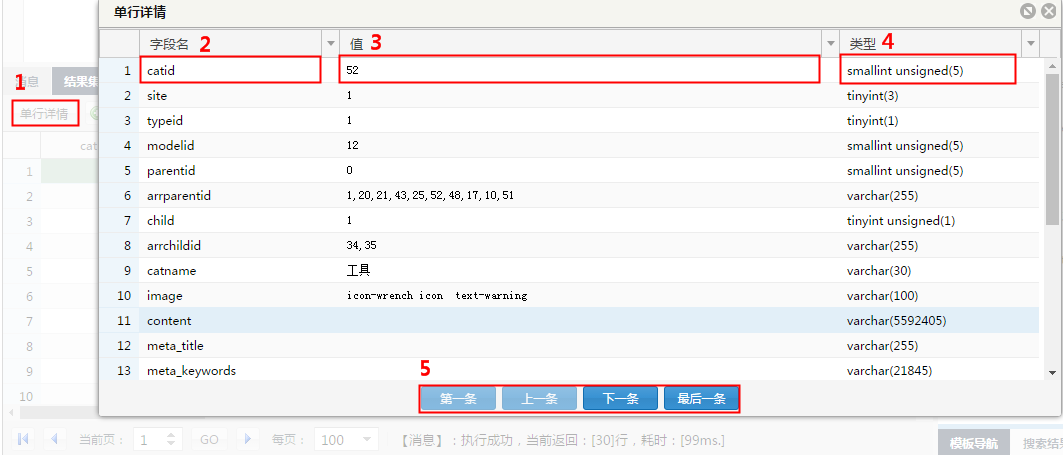
说明
编号1:在结果集表格中选择要展示的单行记录,单击【单行详情】按钮来查看单条数据记录。弹出的单行详情对话框展示记录的每个字段名称,字段值,字段类型。
编号2:字段名称——如果为字段指定了别名,则展示字段的别名。
编号3:字段的值——DMS会自动帮您解析好字段的结果并展示,对时间,二进制等数据,会将数据格式化为易读的字符串后展示给您。
编号4:字段类型——包括字段的类型名称和字段长度。
编号5:记录导航区。通过上一条 、下一条 、第一条 、最后一条 按钮,可以方便地查看前面和后面数据的单行详情。
9)如果需要修改数据,如增加、删除、更新字段值。用户可以在结果集中对查询到的数据进行编辑并进行提交修改操作。
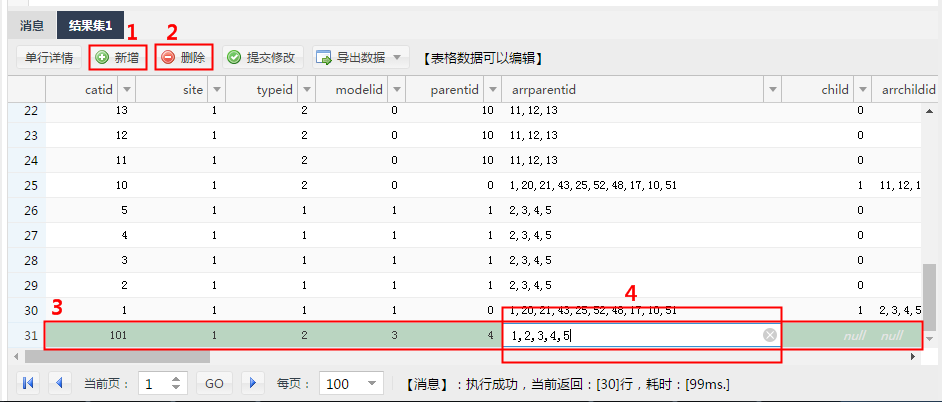
说明
编号1:单击 新增 按钮可以增加一行数据到当前查询的表中。
编号2:单击 删除 按钮可以删除结果集表格您选中的数据行。
编号3:选中数据行,对表数据进行操作前需要选中要操作的行。
编号4:直接更新选中行的字段值。
修改数据后将结果保存到数据库,如下图所示。
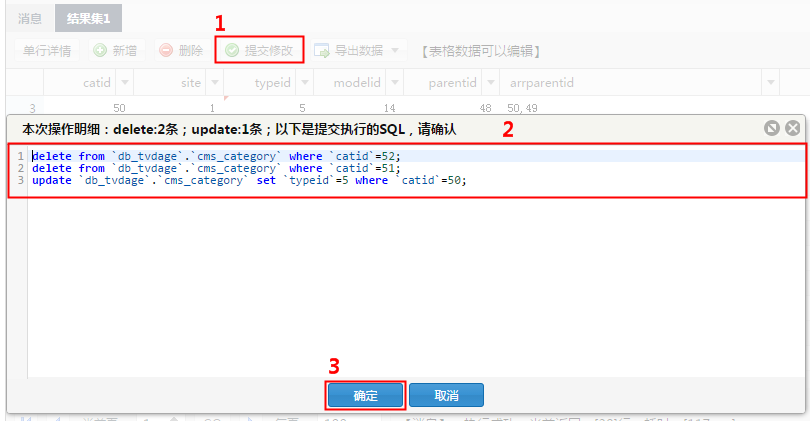
说明
编号1:完成您的数据操作,如新增、删除、编辑数据后,单击 【提交修改】 按钮将编辑后的数据保存到您的数据库中。
编号2:单击提交修改按钮后,DMS会为您展示保存您的修改需要执行的SQL语句,以便您进行确认,防止误操作造成数据的损失。
编号3:确认您要执行的修改SQL准确无误后,单击确认即可修改执行到数据库中,达到您预期的结果。
10)单击【格式化】按钮会对选中的SQL语句进行格式化,转化成易于读写的SQL语句。
① 如果选中了SQL,则只会格式化选中的部分。没有选中则会格式化您输入的所有SQL语句。
② 格式化SQL不会修改SQL的执行逻辑和语义,不影响您的执行,只是将您的SQL转换成标准的易读的SQL。
示例
③ 格式化前的SQL。

④ 格式化后的SQL。
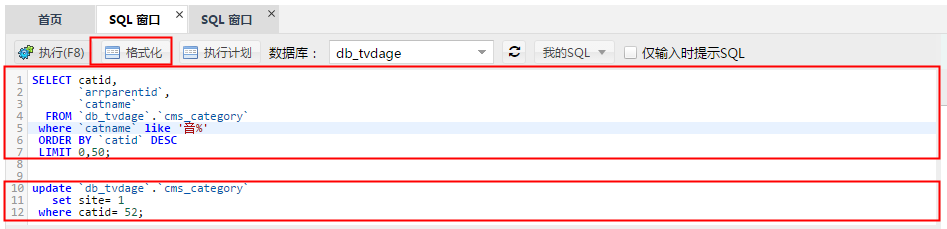
11)通过【执行计划】按钮来查看SQL的执行计划,方便排查SQL问题和优化SQL性能。
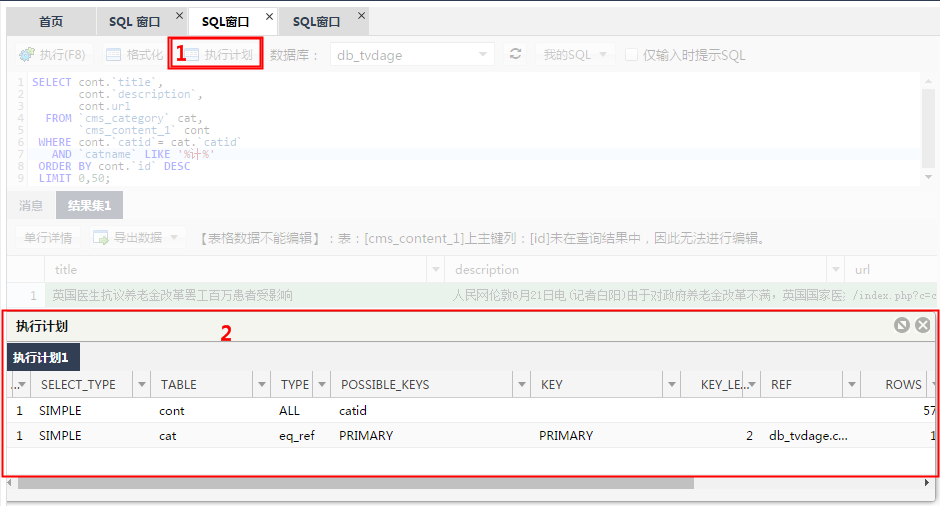
说明
编号1:单击【执行计划】按钮,可以查看选中SQL的执行计划。如果没有选中SQL语句,则是查看所有SQL的执行计划。
编号2:执行计划详情展示。展示执行计划的类型,可能的键等信息。
① 每种数据库的执行计划展示方式均不太相同,实际展示的执行计划内容跟具体的数据库有关。
② 如果有多条SQL语句要查询执行计划,DMS会通过不同的Tab页面来展示每一条SQL的 执行计划 详情。如下图所示:
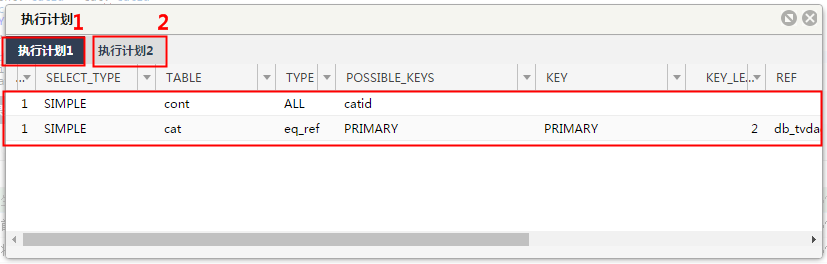
说明
编号1:第一条SQL语句的执行计划详情。
编号2:第二条SQL语句的执行计划详情。
七、恢复已保存的SQL窗口
操作步骤
1)选择要登录的MySQL数据库,单击【登录到数据库】按钮进行登录。
2)登录后,在顶部导航栏中选择 SQL操作 > SQL窗口 ,打开SQL窗口。
3)保存当前的SQL窗口操作环境。
a. DMS会在关闭操作页面时自动保存工作环境。
b. 下次登录到DMS时,DMS会自动恢复上次的工作环境,包括:
① 上次使用的数据库;
② 打开的SQL窗口;
③ SQL窗口中您上次输入的SQL语句。
c. 如果关闭一个SQL窗口, DMS会自动提示保存SQL窗口的内容。如下图所示。
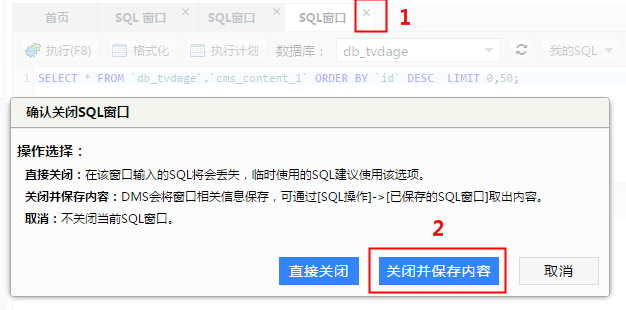
说明
编号1:单击SQL窗口右上角的关闭图标来关闭SQL窗口。
编号2:DMS提醒用户保存工作内容。单击【关闭并保存内容】按钮,DMS会保存SQL窗口中的工作内容,保存成功后窗口会关闭。
若直接单击【直接关闭】按钮,DMS不保存SQL窗口工作内容。
4)恢复已经保存的SQL窗口。
a. 选择菜单 SQL操作 > 已保存的SQL窗口,DMS会展示所有已经保存的SQL窗口。已保存的SQL窗口列表如下:
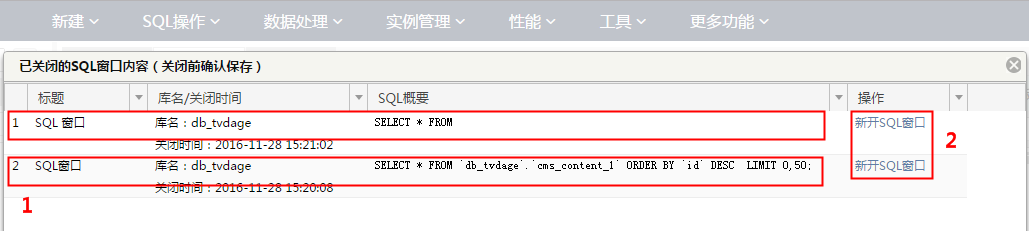
说明
编号1:已经保存的SQL窗口列表。
编号2:单击【打开SQL窗口】操作按钮,即可恢复已经保存的 SQL窗口。
b. 当用户在DMS上登录到数据库时,DMS会自动恢复上次保存的SQL窗口工作内容。如下图所示。
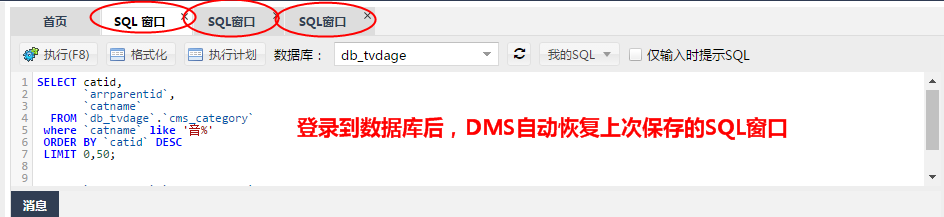
八、管理常用SQL命令
操作步骤
1)选择要登录的MySQL数据库,单击【登录到数据库】按钮进行登录。
2)登录到数据库后,在顶部导航菜单中选择 SQL操作 > SQL窗口 ,打开SQL窗口。
3)单击【我的SQL】按钮,可见管理常用SQL使用的操作按钮,如下图所示。
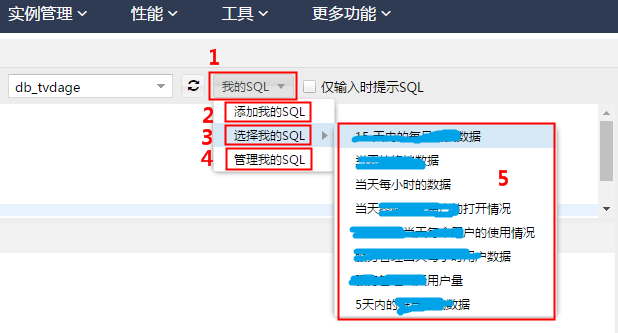
说明
编号1:单击【我的SQL】按钮,弹出我的SQL二级菜单 。
编号2:单击【添加我的SQL】按钮,您可以增加一条常用的SQL。
编号3:选择【我的SQL】按钮,您可以查看到您已经保存的常用SQL。
编号4:单击【管理我的SQL】按钮,用户可以对常用的SQL进行管理,包括新增, 修改, 删除。
编号5:常用的SQL列表,单击即可将选中的SQL插入到SQL窗口中。
4)单击 我的SQL > 添加我的SQL 按钮,打开【添加我的SQL】窗口。

a. 填写好要保存的标题,适用范围和SQL语句。
说明
① 适用范围:指在任何情况下都能使用这个自定义的常用SQL。
② 所有库:无论通过DMS登录哪个数据库,都可以看到这个自定义的SQL。
③ 当前实例:只有通过使用目前连接的这个实例(ip+port)才能看到这个自定义的SQL。
④ 当前库:只有通过使用目前连接的这个库才能看到这个自定义的SQL。如果切换了数据库,则使用 我的SQL > 选择我的SQL 无法看到这个SQL。
b. 单击【添加】按钮,DMS将保存刚刚填写的常用SQL。
5)单击 我的SQL > 管理我的SQL 按钮,打开【管理我的SQL】窗口,如下图所示。
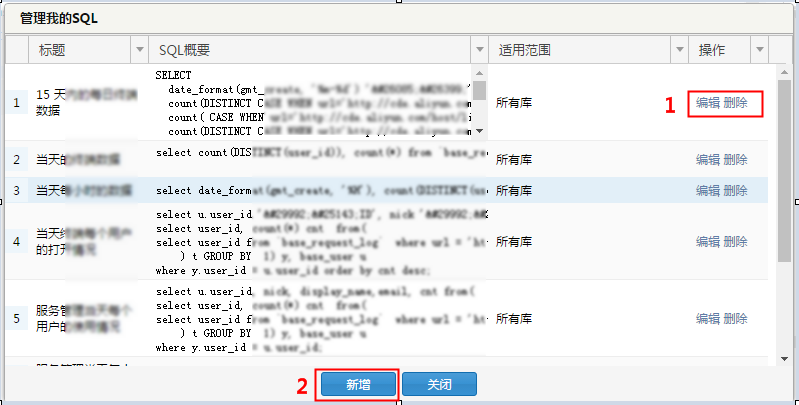
说明
编号1:单击【编辑】或【删除】按钮可以对我的SQL进行操作。
编号2:单击【新增】按钮可以新增我的SQL。
双击其中一条【我的SQL】可以将我的SQL插入到【SQL窗口】中并选中。
九、查询SQL命令
操作步骤
1)选择您要登录的数据库,单击【登录到数据库】按钮进行登录。
2)登录数据库后,在顶部导航菜单中选择 SQL操作 > SQL窗口 按钮 打开SQL窗口。
3)在SQL窗口中,SQL模板在SQL窗口的最右侧,如下图所示。

说明
编号1: SQL 命令查询框,您可以查询所有常用的SQL使用语法。
编号2 :SQL 命令查询结果列表,展示您查询到的SQL命令。
4)双击命令或者单击将命令拖拽到SQL窗口中后,用户可以使用或者参考这个SQL命令,如下图所示。
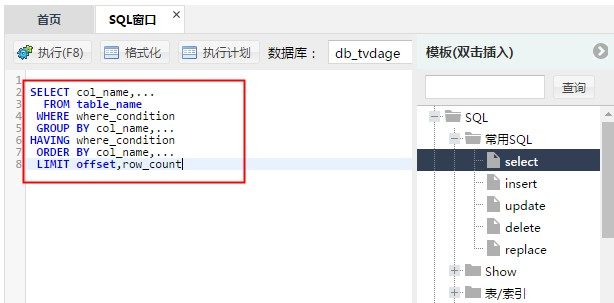
说明:修改模板中的命令,用户可以在不熟悉命令的情况下使用该命令。
十、生成图表
操作步骤
1)选择要登录的数据库,单击【登录到数据库】按钮进行登录。
2)登录到数据库后,在顶部导航菜单中选择 SQL操作 > SQL窗口 , 打开SQL窗口。
3)输入需查询的SQL查询数据,如下图所示。
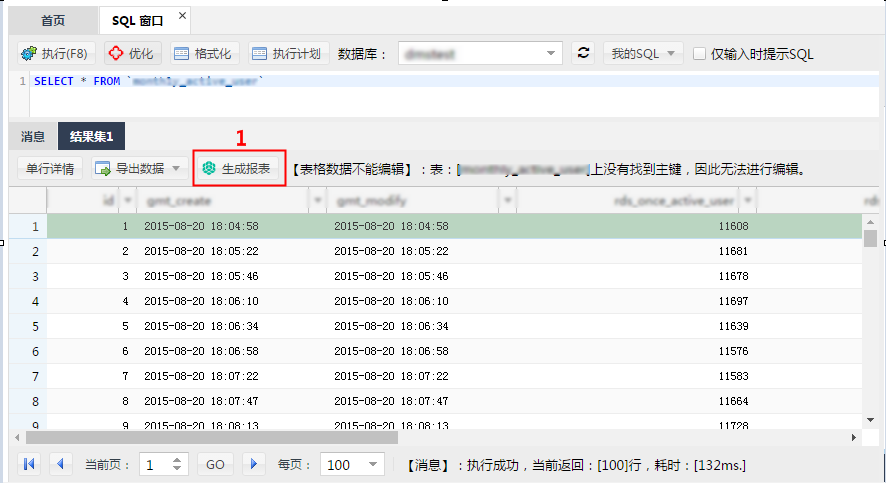
4)单击【生成报表】按钮,DMS弹出【SQL结果集报表】窗口,如下图所示。
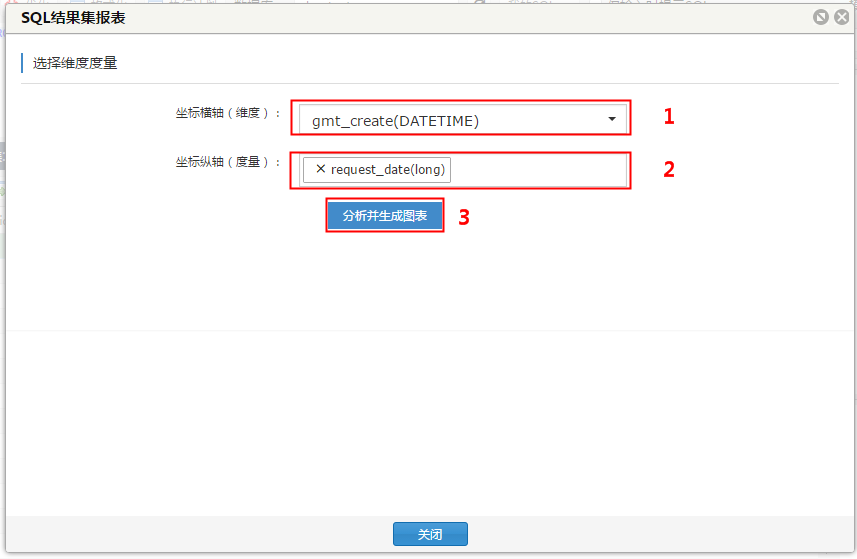
操作如下:
① 选择进行统计的维度,如用户ID,时间等。
② 选择要度量的对象,如访问次数,商品销量等。
③ 单击【分析并生成图表】按钮来生成图表。
5)单击【分析并生成图表】按钮,DMS会为刚刚查询出来的数据结果生成图表。
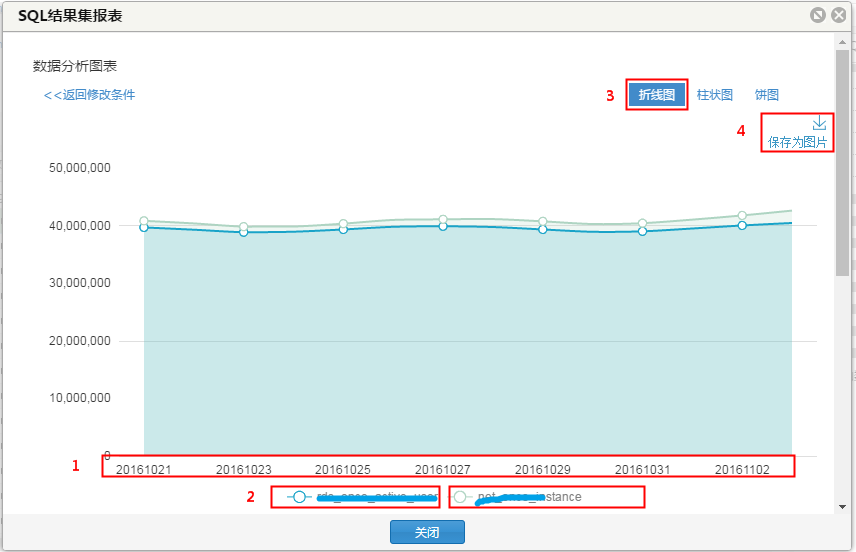
说明
编号1:横坐标是图表的统计维度,如时间、用户ID。
编号2:图标的统计指标,单击指定即可显示或者隐藏该指标的度量数值。
编号3:可以根据需要自由选择折线图、柱状图、饼图来生成图表。
编号4:单击【保存为图片】可以将生成的图片保存到您的计算机器上。
十一、打开基于表的SQL窗口
操作步骤
1)选择要登录的MySQL数据库,单击【登录到数据库】按钮进行登录。
2)在DMS左边的目标树上,单击打开表菜单,选择SQL操作数据,打开SQL窗口。工具将自动查询表中前50条数据的SQL。
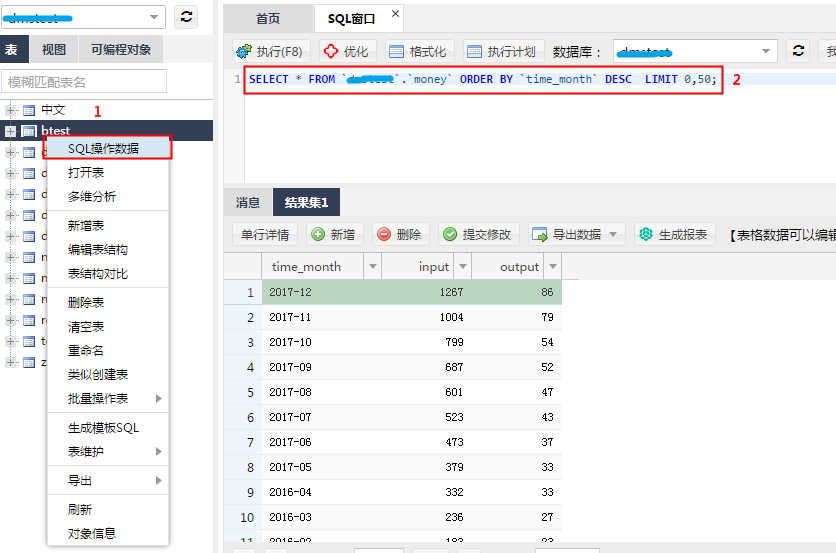
十二、编辑表数据
操作步骤
1)选择要登录的MySQL数据库,单击【登录到数据库】按钮进行登录。
2)在DMS左右的目标树上,单击打开表菜单,选择【打开表】菜单项,将打开一个表数据窗口,并展示该表中的数据。
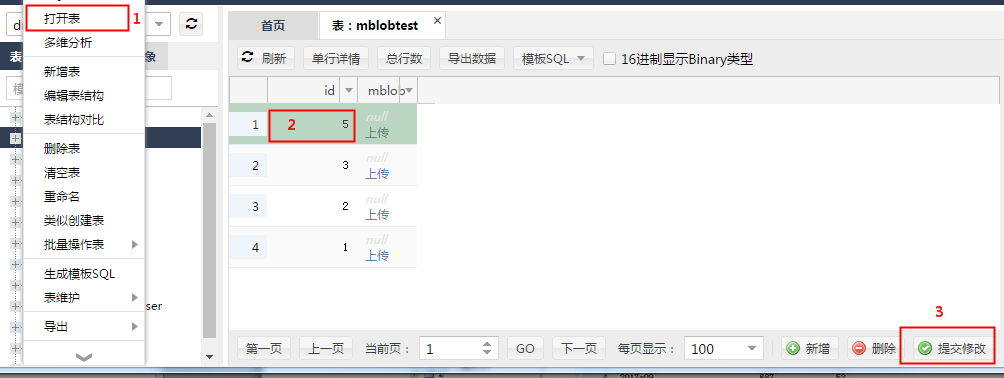
说明
编号1:在目标树的表上单击【打开表】菜单,将打开表数据编辑界面。
编号2::用户可以修改表中字段的数值。
编号3:修改完成后,单击【提交修改】按钮来提交要修改的数据。
十三、多维分析
操作步骤
1)选择要登录的MySQL数据库,单击【登录到数据库】按钮进行登录。
2)在目录树的表上单击,在菜单并选择【多维分析】。
3)DMS将打开多维分析页面,如下图所示。
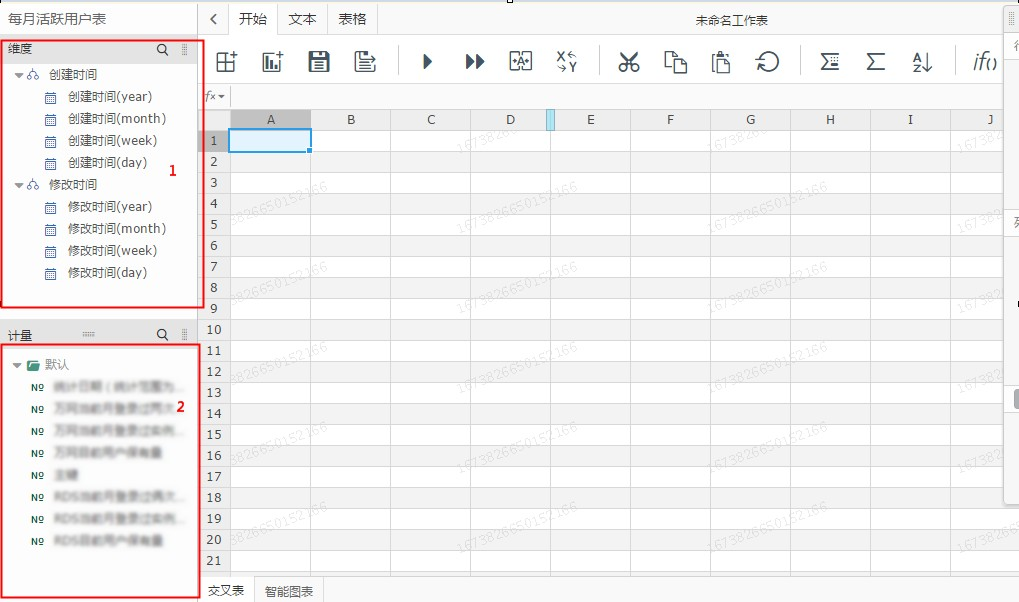
说明:左侧是维度和计量,他们都是表的字段。
4)选择合适的维度作为横坐标,合适的计量作为纵坐标,单击【查询】按钮,DMS就根据您的选择绘制出图表。
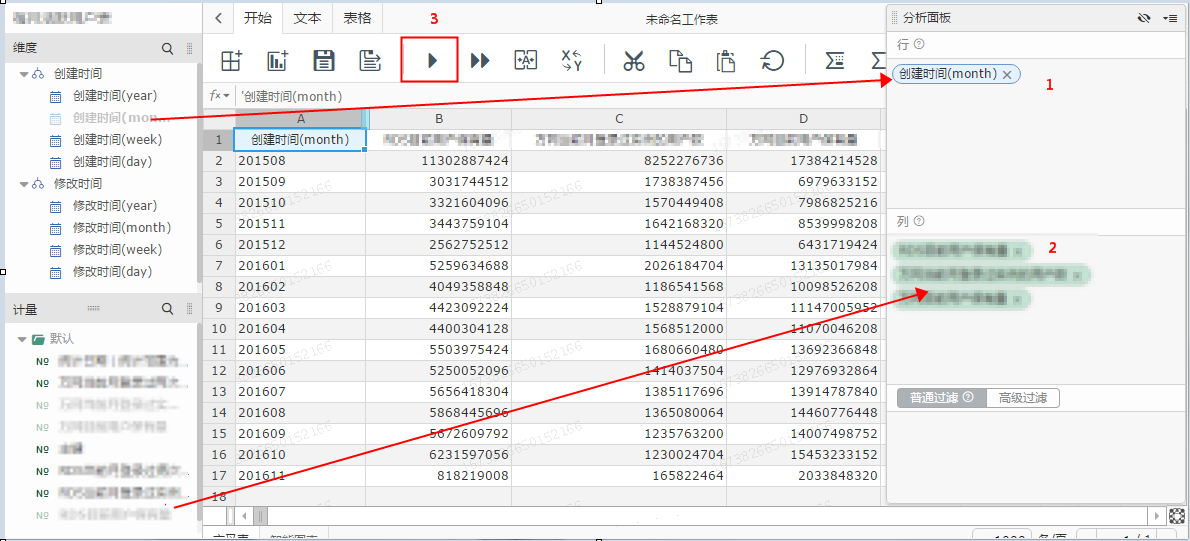
说明:编号1所示为维度,编号2所示为计量。
5)单击【智能图表】按钮,用户可以绘制智能图表,如折线图,柱状图等。